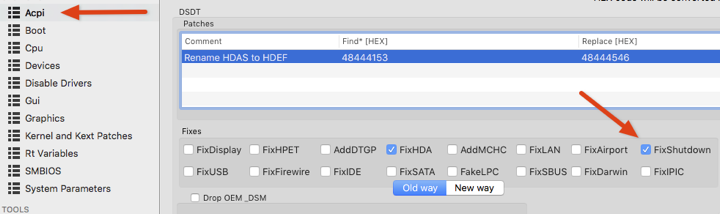Cet article a pour but de donner une vue d'ensemble de l'installation d'un HackIntosh et des pilotes nécessaires pour la carte mère GA-Z170X-Gaming 5.
J'ai choisi le bootloader Clover, car, il ne fait aucune modification dans la partition macOS, tout est dans la partition EFI, ce qui laisse toutes les chances d'installation sans problème des mises à jour de macOS. Pour plus de détails lire la FAQ des Bootloaders de Polyzargone sur MacBidouille.
C'est quoi une partition EFI (Extensive Firmware Interface). C'est une partition invisible qui existe sur tous les disques durs, clés USB, SSD formatés au standard Apple. Elle contient le bootloader, celui d'Apple en standard, celui de Clover pour un HackIntosh.
Clover, à son installation, vous montera la partition EFI automatiquement, pour que vous puissiez y placer les pilotes nécessaires.
Vous voulez voir une partition EFI ? Utilisez la commande « diskutil mount diskXsY » avec l'application « Terminal ». La valeur de X et Y est à chercher par la commande « diskutil list ».
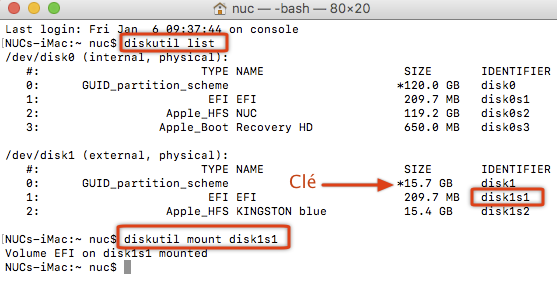
Où utiliser l'utilitaire M-T-H utilisation du terminal par menu.
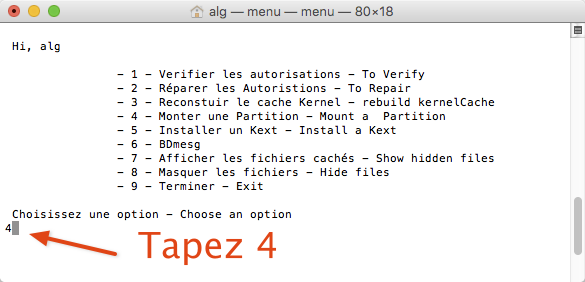
Notez, La procédure d'installation de macOS avec Clover est la même de 10.9 Mavericks à 10.12 Sierra.
Notez aussi que, si ce tutoriel est spécialisé pour la carte mère GA-Z170X-Gaming 5, il peut être utilisé pour une autre carte mère en gardant à l'esprit qu'il faudra vous-même aller chercher les pilotes spécifiques à votre carte mère pour l'audio et Ethernet.
Les cartes mères de la série Z170 sont pour les processeurs Intel de sixième génération, séries 6xxx Skylake, socket 1151. J'ai choisi la GA-Z170X-Gaming 5, car c'est l'une des trois recommandés chez tonymacx86 et c'est celle utilisée par le tutoriel de Macgénération qui a utilisé le bootloader UniBeast de tonymacx86. Cela permettra de comparer UniBeast avec Clover.
Notez que les cartes mères de la série Z710 ne supportent plus Mavericks.
D'autre part, j'ai lu un peu partout dans les forums que la sortie de veille de macOS ne fonctionne pas sur cette série. Il faut ajouter une carte graphique pour avoir la sortie de veille. Pour avoir la sortie de veille sans carte graphique externe il faut une carte mère type Z97/H97 et un CPU 4xxxx de la génération précédente.
Néanmoins, aux dernières nouvelles, et cela marche chez moi, l'option « ErP » dans le BIOS permet de sortir de veille. À voir si ça marche sur toutes les cartes mères Z710.
Ce choix d'une carte mère de la série Z170 m'était nécessaire, car les nouvelles cartes graphiques nécessitent un processeur Intel Skylake.
En détail
J'ai pris comme hypothèse que nous sommes majoritairement sous El Capitan et que nous voulons installer sur le HackIntosh soit El Capitan soit Sierra. Notez, qu'il n'y a aucune différence pour faire l'installation de l'un ou de l'autre, excepté un paramètre pour l'analyse des ports USB.
J'ai pris comme base de travail, un grand merci à tous les deux, les conseils de Polyzargone et l'excellent tutoriel de chris27 tous les deux sur MacBidouille, tutoriel que j'ai allégé en ne traitant que l'installation à partir de El Capitan.
Et en spécialisant Clover pour les pilotes spécifiques de la carte mère GA-Z170X-Gaming 5 et du processeur Skylake.
Il faut récupérer « Install macOS El Capitan » ou « Install macOS Sierra » à votre convenance depuis le Mac App Store. Il sera stocké dans le dossier /Applications.
Pendant que vous y êtes au téléchargement, récupérer les logiciels suivants qui vous seront utiles :
C'est un formatage normal avec l'utilitaire de disque, option :
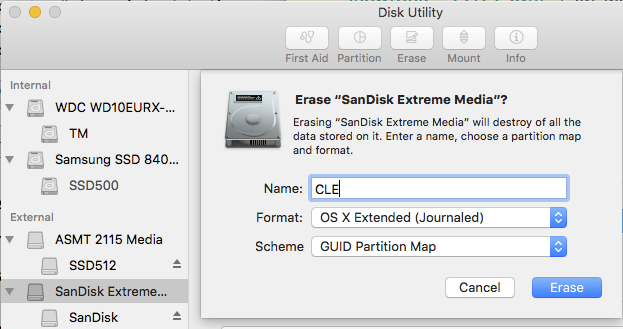
Notez, l'utilitaire de disque est différent à partir de El Capitan. Paragraphe 2a & 2b chez chris27, 2a pour à partir de El Capitan, 2b pour avant El Capitan.
Attention : Au premier démarrage du HackIntosh généralement il n'y a que les ports USB2 qui fonctionnent, et probablement uniquement ceux sur la face avant du boîtier.
Rappel, il faut une clé d'au moins 8giga. Vérifiez, j'en ai eu une qui ne faisait que 7,5 et j'ai eu droit à plus de place. Notez qu'il n'y a que deux euros de différence entre une de 8 et une de 16giga en entrée de gamme.
Pour information, les caractéristiques de quelques-unes que j'ai en stock :
Kingston DataTraveler G4 USB3.0 16Go 9,90€, mais lente Write 25MB Read 34MB
HyperX Fury USB3.0 16 Go 15,90€ Write 54MB Read 115MB
Sandisk CZ80 Extreme USB3.0 16Go 29,99€, Write 50MB Read 245MB
Test effectué avec l'application ParKdal.
L'avantage de prendre une 16 giga est d'avoir de la place pour les dossiers d'installation de Clover, sinon il faut deux clés.
J'ai utilisé une 16 gigas pour ce tutoriel, en USB3 pour accélérer sa création.
Par copie de fichier qui dispose des avantages suivants :
C'est la méthode recommandée par Macbidouille. C'est facile, mais assez long. J'ai fait un chapitre à part avec beaucoup de captures d'écran, à lire ici à MacCLE.
Il y a une version automatique via le terminal que je n'ai pas testé.
Une autre version automatique est via le logiciel Unibeast du site américain tonymacx86. Son avantage, c'est qu'après quelques clics pour choisir les options vous pouvez faire autre chose.
Son défaut, il faut vous inscrire sur le site tonymacx86 pour télécharger le logiciel, et ce n'est pas la même version de Unibeast pour El Capitan ou Sierra.
Mais, comme elle est fiable et fait gagner du temps je l'utilise.
Téléchargez Unibeast 6 pour El Capitan.
Vérifiez que vous avez bien le fichier « Install OS X El Capitan » dans votre dossier Applications.
Lancez Unibeast 6 et choisissez votre clé pour l'installation, l'icône passe en bleu.
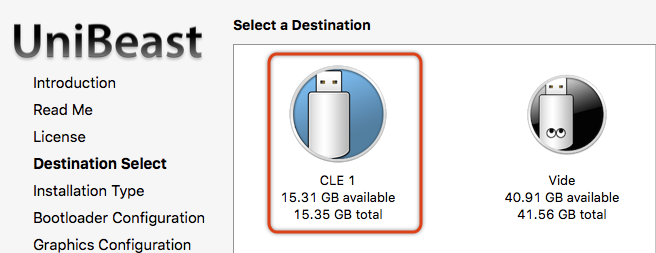
Écran suivant, sélectionnez « El Capitan », l'icône passe en bleu.
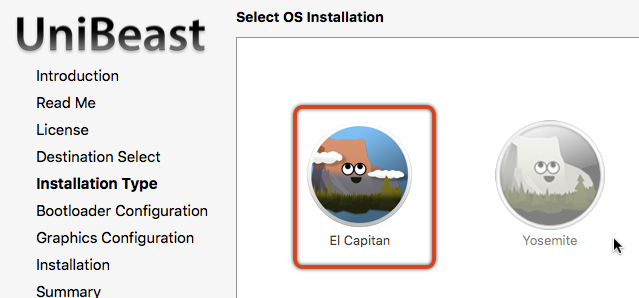
Écran suivant, sélectionnez « UEFI Boot Mode », l'icône passe en bleu.
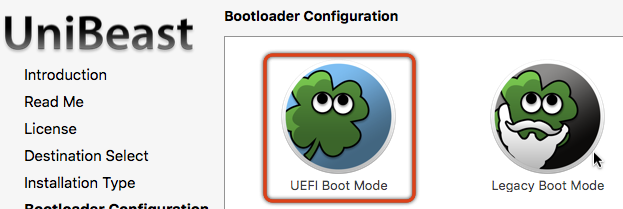
Écran suivant, surtout ne rien sélectionner.
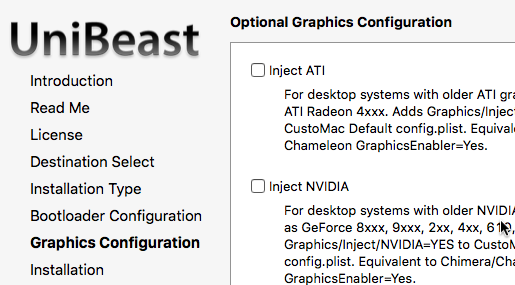
Écran suivant, vous permet de vérifier que vous avez sélectionné les bonnes options.
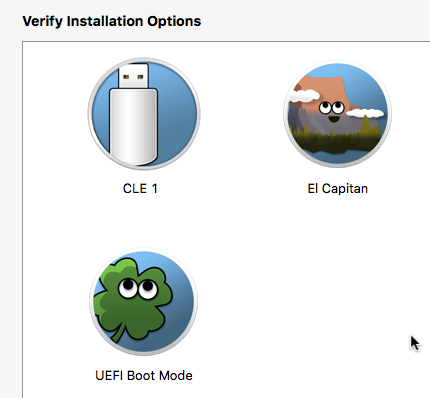
Écran suivant, votre mot de passe, et c'est parti pour quelques minutes.
En résultat vous avez MacOS installé sur la clé et un Clover spécial UniBeast installé dans la partition EFI de votre clé, à supprimer pour le remplacer par le mien.
Ce tutoriel étant exclusivement pour la carte mère « GA-Z170X-Gaming 5 » nous allons installer les pilotes spécifiques dès maintenant. soit :
Si vous voulez utiliser mon tutoriel pour une autre carte mère, voir l'annexe comment obtenir les pilotes spécifiques à votre carte mère.
Pour ma carte mère GA-Z170X-Gaming 5, si ce n'est pas déjà fait, téléchargez la dernière version du logiciel Clover chez sourceforge.net cloverefiboot. Il y a des mises à jour fréquentes.
Puis téléchargez mon dossier Clover-TutoALG-GA-Z170X-Gaming5.
Je l'ai construit à partir du dossier et de la config.plist de chris27 de Macbidouille « Clover_Tuto » et « config_plist_skylake_v3 » auquel j'ai ajouté les pilotes pour l'audio et Ethernet spécifique à la carte mère GA-Z170X-Gaming 5.
La config.plist contient aussi les paramètres pour :
Mettons tout cela dans un dossier que nous appellerons « Clover Z170 » sur le Mac et copiez le sur la clé pour l'étape 8.
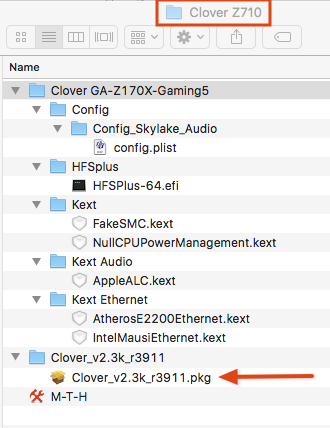
Lancez de logiciel Clover. (flèche rouge). Son nom, à la date de mon exemple, est « Clover_v2.3k_r3911.pkg », nom indiquant son numéro de mise à jour. Il y a de fréquentes mises à jour.
Cliquez sur « Change Install Location » pour sélectionner la clé et pas le SSD de votre Mac.
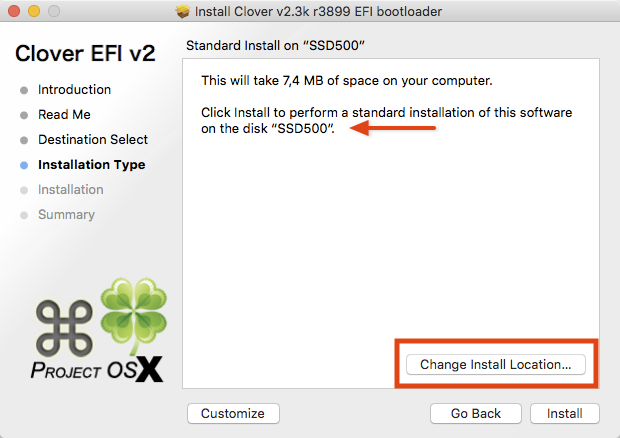
Sélectionnez votre clé USB, qui rappelons-le, s'appelle maintenant « OS X Base System ». Puis cliquez sur « Continue ».
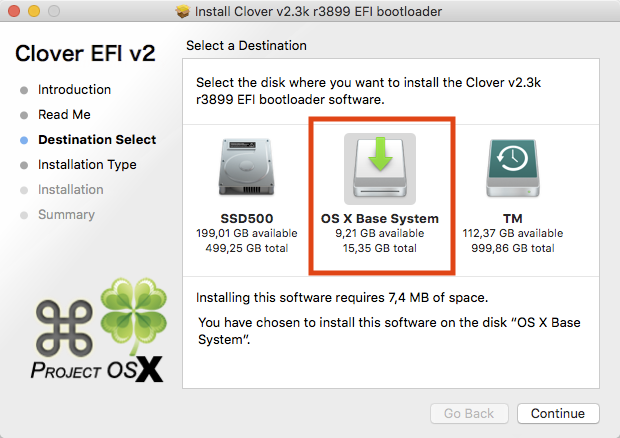
Choisissez l'option personnalisée « Customize ».
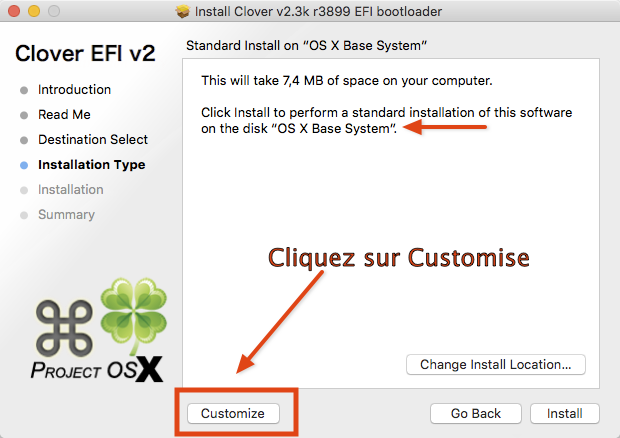
Cochez les paramètres suivants :
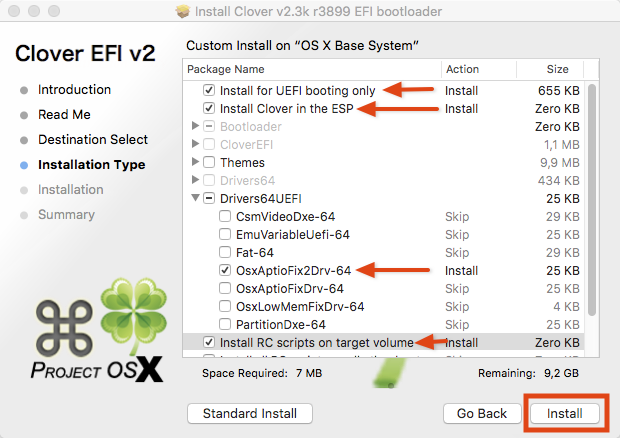
Cliquez sur le bouton « Install ».
Vous donnez votre mot de passe administrateur et l'installation se déroule en moins de deux minutes. À la fin la partition EFI de votre clé monte sur le bureau. Vous y voyez ceci.
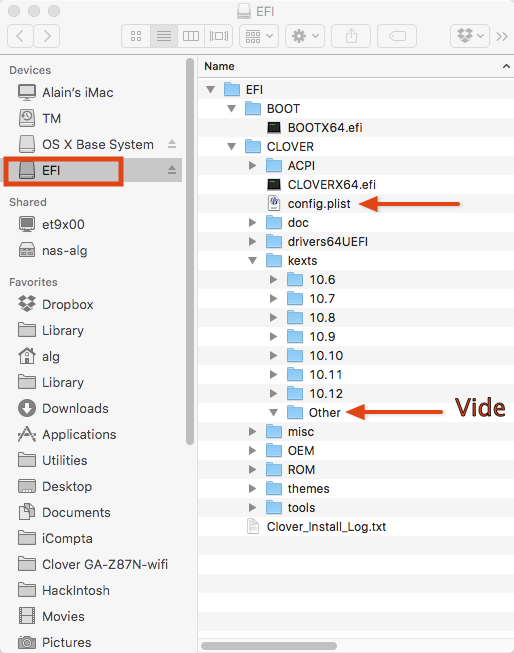
Dans /EFI/CLOVER/Kexts/Other ajoutez :
Dans /EFI/CLOVER/Driver64UEFI/ .
Et pour finir, il faut dans /EFI/CLOVER remplacer le fichier « config.plist » par le mien du dossier « config_Skylake_Audio ».
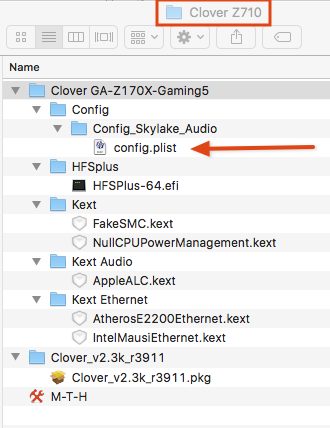
Voilà, c'est fini. La clé USB est prête.
Si vous avez choisi une clé de 16 giga, copiez sur votre clé à la racine mon dossier Z710 pour l'étape de l'installation de Clover sur le SSD. Si vous avez choisi une clé de 8 giga, et bien, mettez le dossier Z710 sur une autre clé.
Si vous voulez savoir comment obtenir les pilotes l'audio et Ethernet, c'est ici (utile si vous voulez adapter pour une autre carte mère) :
Dossier audio pour carte mère GA-Z170X-Gaming 5.
Dossier Ethernet pour carte mère GA-Z170X-Gaming 5.
Ma carte mère est arrivée en version F3, sur le site de GIGABYTE la dernière version est en F5 à ce jour de novembre 2016.
Pour mettre à jour téléchargez la dernière version. Après avoir dézipé le fichier .zip vous obtiendrez trois fichiers :
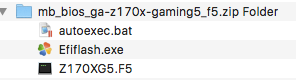
Formatez une clé USB en FAT32
Et glissez ces trois fichiers dans votre clé USB en FAT32.
Démarrez votre HackIntosh et au moment où le logo Gigabyte apparaît rentrez dans le BIOS en appuyant sur la touche « suppr⌦ » La touche est dans le clavier étendu entre la partie alphabétique et le clavier numérique, juste à droite de la touche retour.
Si le logo du BIOS n'apparaît pas ! Pas de panique, c'est seulement quelque chose de mal branché dans le matériel. Regardez sur la carte mère le code de deux caractères LED qui nous indique la cause.
Il y a deux causes classiques, la RAM et l'écran. Mettez qu'une seule carte RAM dans le slot rouge le plus près du processeur. L'écran en HDMI. J'ai dû utiliser mon écran NEC 20". J'avais tenté avec un vieil écran, et j'ai eu le code AE très sibyllin.
Dans l'onglet M-I-T en haut à droite appuyez sur la touche « Q-Flash ».
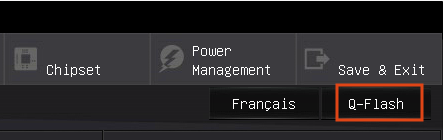
Choisissez votre clé USB. Vous verrez apparaître les noms de vos trois fichiers.
Selectionnez le fichier « Z710OXG5.F5 ».
Validez.
La suite est totalement automatique. Ne touchez à rien, attendez calmement le message final.
Démarrez votre HackIntosh et au moment où le logo Gigabyte apparaît appuyer sur la touche « suppr⌦ ». Cela vous fait entrer dans le BIOS. La touche est dans le clavier étendu entre la partie alphabétique et le clavier numérique, juste à droite de la touche retour.
Si le logo du BIOS n'apparaît pas ! Pas de panique, c'est seulement quelque chose de mal branché dans le matériel. Regardez sur la carte mère le code de deux caractères LED qui nous indique la cause.
Il y a deux causes classiques, la RAM et l'écran. Mettez qu'une seule carte RAM dans le slot rouge le plus près du processeur. L'écran en HDMI. J'ai dû utiliser mon écran NEC 20". J'avais tenté avec un vieil écran, et j'ai eu le code AE très sibyllin.
Vous êtes entré dans BIOS, positionnez les paramètres suivants :
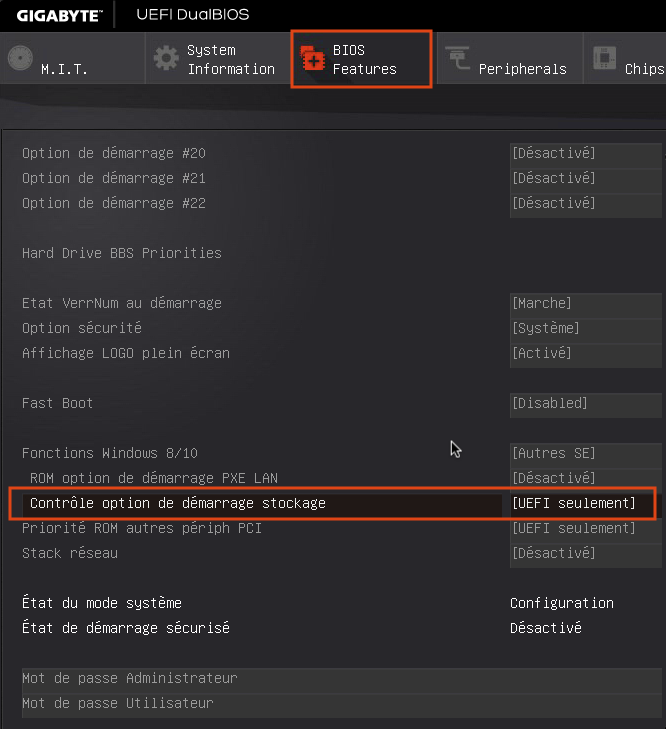
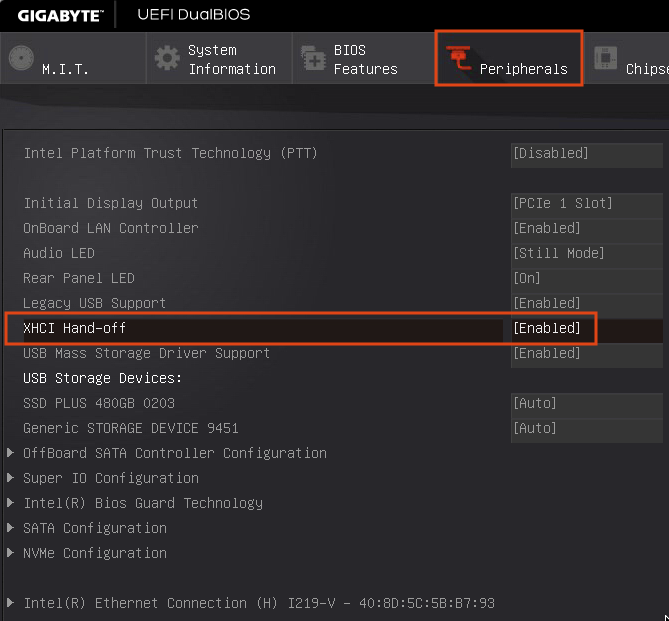
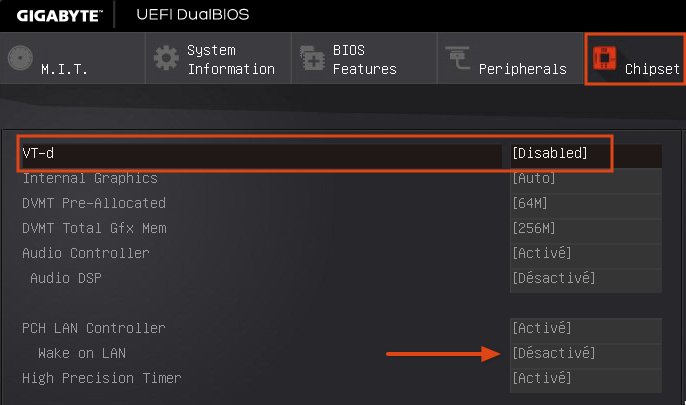
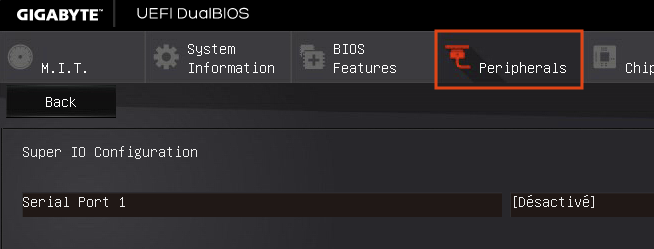
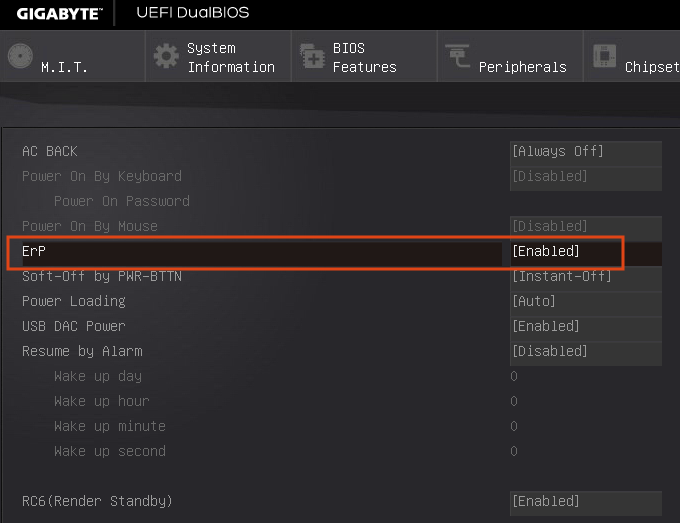
Invisible dans mon BIOS, si vous les voyez :
N'oubliez pas de sauvegarder avant de sortir.
Pour informations quelques images supplémentaires dans cette page.
Mettez votre clé USB, qu'elle soit USB3 ou USB2, sur un port USB2 du boîtier. Si vous mettez une clé USB3 sur un port USB3 cela démarre normalement et cela se bloquera au bout d'un moment.
Démarrez votre HackIntosh.
Le menu de Clover apparaît.
Choisissez « Boot macOS from OS X Base System ». Facile, Il y en a qu'un, si c'est la première fois. (Encadré rouge, Et cercle vert à la base).
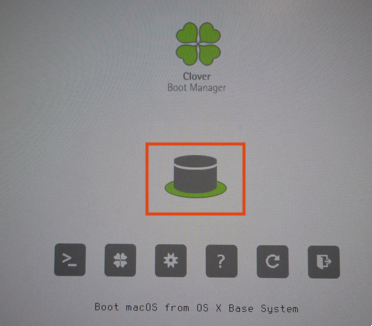
Validez par la touche « retour ».
Vous arrivez au logo Apple.
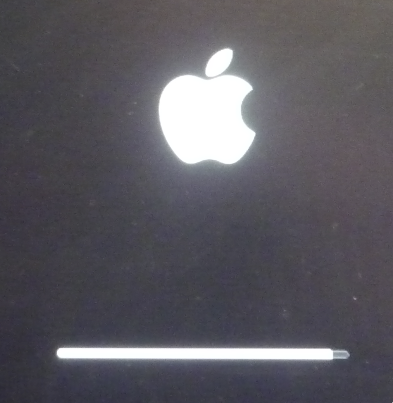
Attendez patiemment, au moins cinq minutes, suivant la puissance de votre processeur, et surtout la lenteur de lecture de l'USB2.
Vous obtenez un écran noir pendant au moins deux minutes avant d'avoir le menu des choix des langues.
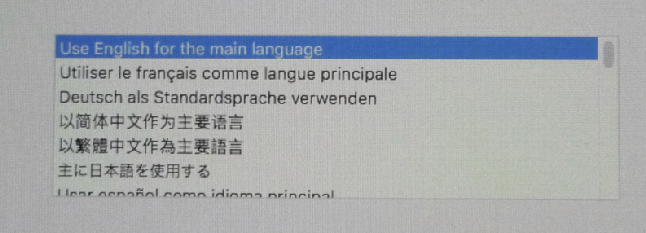
Arrivée à ce niveau, si votre SSD n'est pas formaté, c'est le moment de faire.
Car c'est à cette étape que la barre des menus devient active et visible.
Choisissez l'application « Utilitaire de disque... » dans le menu « Utilitaires », et formatez votre SSD.
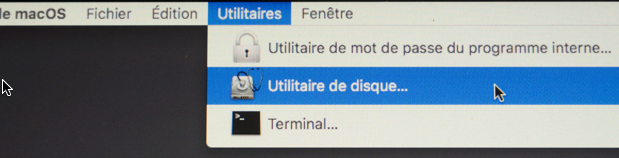
C'est un formatage normal avec l'utilitaire de disque, options :
Quittez l'utilitaire de disque.
Et continuez l'installation de macOS comme sur n'importe quel Mac.
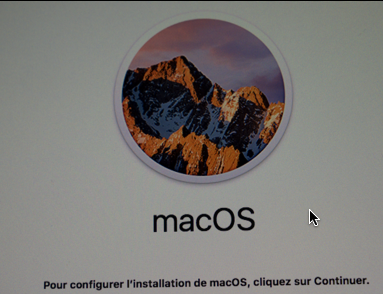
Menu des licences à accepter.
Choisir sur quelques disques durs ou SSD l'installation se fera. Pas sur la clé bien sûr.
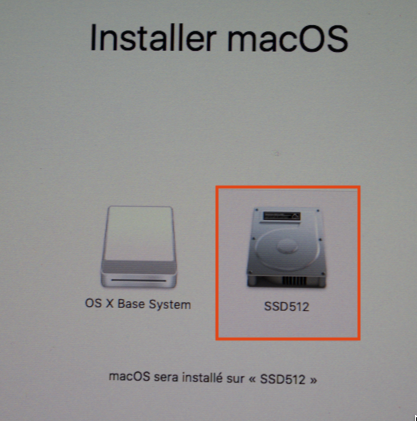
L'installation s'exécute. (20mn Environs).
Puis redémarrage.
Puis, installation normale Apple.
À ce niveau, comme vous n'avez pas la certitude d'avoir Ethernet actif, répondez :
NON à la connexion à iCloud
NON à la connexion à votre AppleID
NON à la localisation
NON à l'envoi d'informations vers Apple
Au final, vous arrivez sur l'écran macOS opérationnel.
Surtout, ne quittez pas, il faut maintenant installer Clover sur la partition EFI de votre SSD.
Au passage, rendez visible votre SSD dans les « Préférences du Finder » en cochant l'option « Disques durs ».
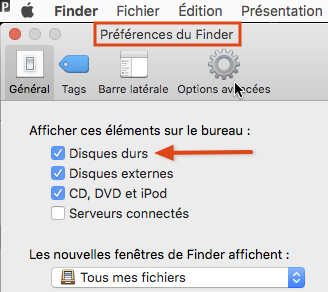
C'est strictement la même chose que l'installation sur la clé.
Si vous m'avez bien suivi, avec une clé de 16 giga, vous avez copié sur la clé mon dossier «Clover Z710 ».
Lancez le logiciel Clover. (flèche rouge). Son nom, à la date de mon exemple, est « Clover_v2.3k_r3911.pkg », nom indiquant son numéro de mise à jour. Il y a de fréquentes mises à jour.
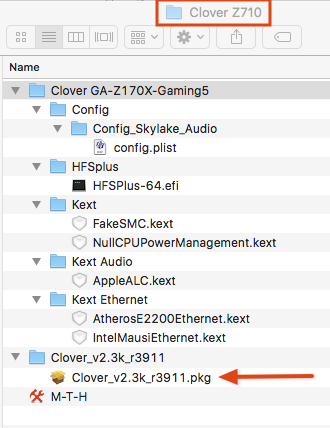
Sélectionnez votre SSD.
Choisissez l'option personnalisée « Customize ».
Cochez les paramètres suivants :
Cochez les paramètres suivants :
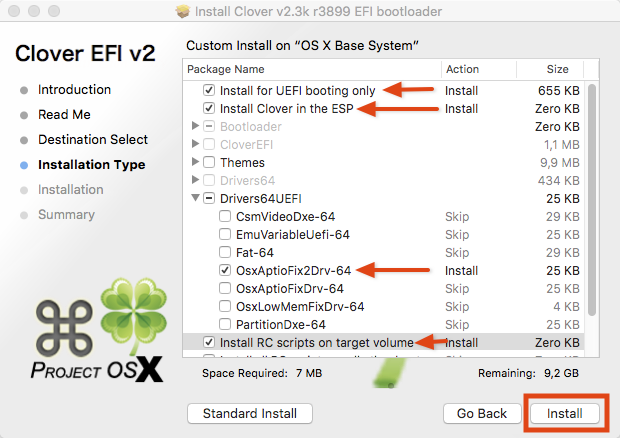
Cliquez sur le bouton « Install ».
Vous donnez votre mot de passe administrateur et l'installation se déroule en moins de deux minutes. À la fin la partition EFI de votre clé monte sur le bureau. Vous y voyez ceci.
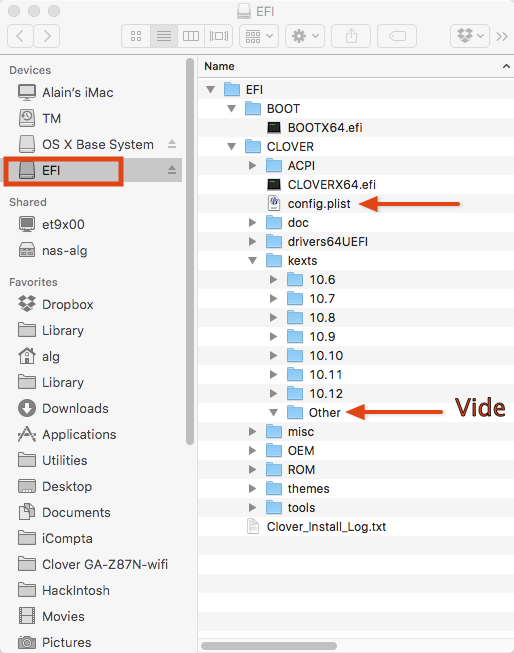
Dans /EFI/CLOVER/Kexts/Other ajoutez :
Dans /EFI/CLOVER/Driver64UEFI/ .
Et pour finir, il faut dans /EFI/CLOVER remplacer le fichier « config.plist » par celui du dossier « config_Skylake_Audio ».
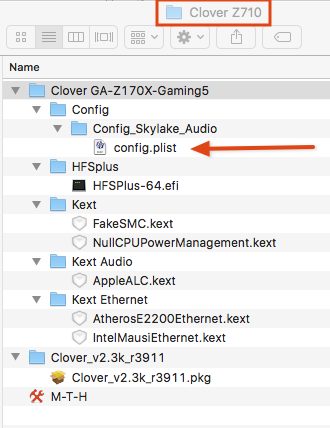
Vous enlevez votre clé USB et vous redémarrez votre HackIntosh.
Cette fois-ci vous voyez dans votre menu Clover l'option de démarrage sur votre SSD.
Vous allez dans les Préférences Système, onglet son, et vous vérifiez que vous avez bien dans l'onglet « Sortie » le matériel « Haut-parleurs internes ». Vous allez dans l'onglet à côté « Effets sonores » et vous faite bip bip. Trois fois pour bien mesurer votre satisfaction d'avoir bien travaillé.
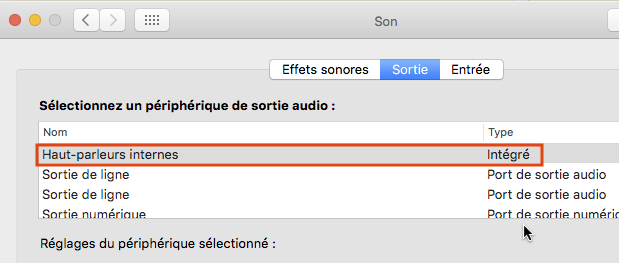
Pour tester Internet, lancez Safari et venez me dire bonjour legallou.com
Si cela vous arrive, avec Clover Configurator dans « Acpi » Cochez « FixShutdown ».