Cette méthode par copie de fichier dispose des avantages suivants :
- Utilisation uniquement des outils standards MacOS ;
- Même procédure quelque soit la version de MacOS.
3 - Installation de MacOS sur la clé USB
Par précaution, localisez sur le bureau votre clé USB « CLE » car elle va changer de nom et prendre le même nom « OS X Base System » que l'original Apple. Il y en aura donc deux avec le même nom sur le bureau. Et comme chacune ouvrira ses propres fenêtres, il y a un risque qu'un clic malencontreux vous fait perdre le fil du travail.
3-1 Dans le dossier « Applications »
Recherchez le logiciel « Install MacOS Sierra » et, à l'aide d'un clic droit, choisissez « Afficher le contenu du paquet ».
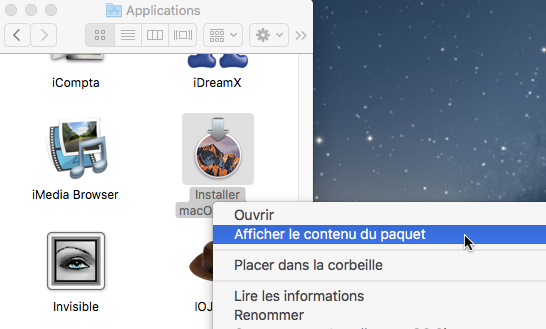
Photo MacCLE-5
3-2 Dans le paquet
Allez au dossier « /Contents/SharedSupport » et montez le fichier« InstallESD.dmg » par un double click dessus.
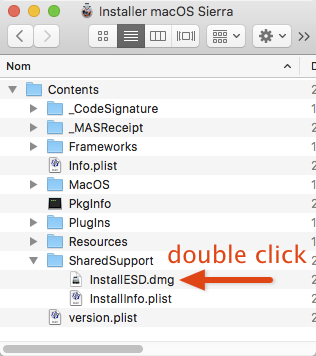
Photo MacCLE-6
Le dmg s'ouvre.
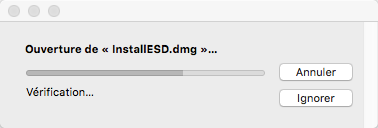
Photo MacCLE-7
En résultat la fenêtre « OS X Install ESD » s'ouvre automatiquement.
Mettez cette fenêtre de côté sur votre écran il faudra y revenir.
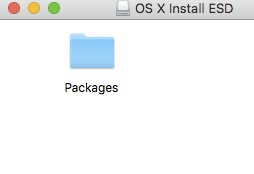
Photo MacCLE-8
3-3 Affichez les fichiers cachés
Dans « /Applications/Utilitaires » lancer l'application « Terminal ».
Tapez la commande « defaults write com.apple.finder AppleShowAllFiles TRUE »
Puis tapez la commande « killall Finder ».
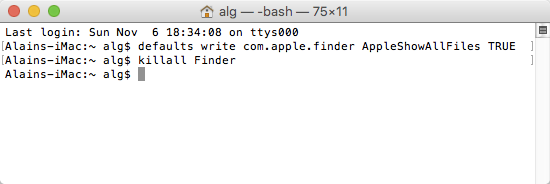
Photo MacCLE-9
Ou utilisez l'application M-T-H en barre de menus, option 7
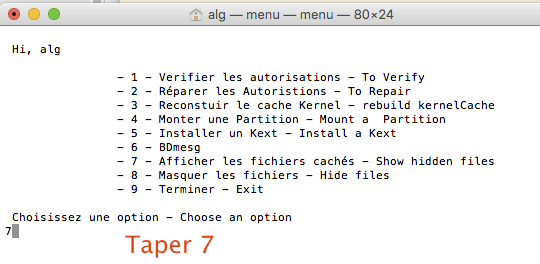
Photo MacCLE-34
Les fichiers cachés apparaissent.
3-4 Montez BaseSystem.dmg
Sur le fichier « BaseSystem.dmg » faites un clic droit et choisissez OUVRIR.
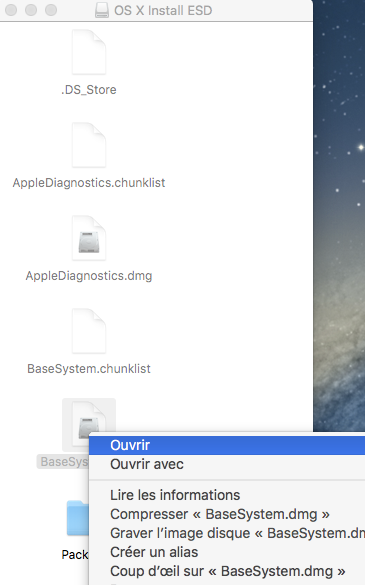
Photo MacCLE-12
Le dmg s'ouvre.
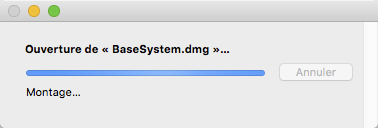
Photo MacCLE-13
La fenêtre « OS X Base System » (de l'original Apple) s'ouvre automatiquement.
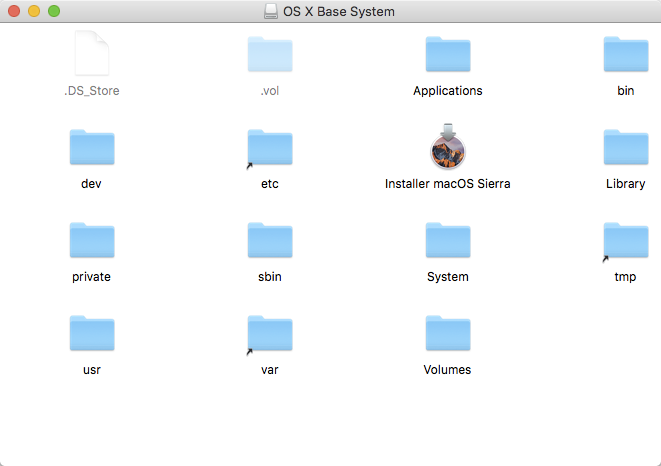
Photo MacCLE-15
3-5 Transfert de « BaseSystem.dmg » sur la clé
Dans le dossier « /Applications/Utilitaires » lancez l'application « Utilitaire de disque ».
Sélectionnez sur le côté droit la partition « CLE » de votre clé USB.
Attention : uniquement valable à partir de El Capitan, date à laquelle l'utilitaire de disque est différent.
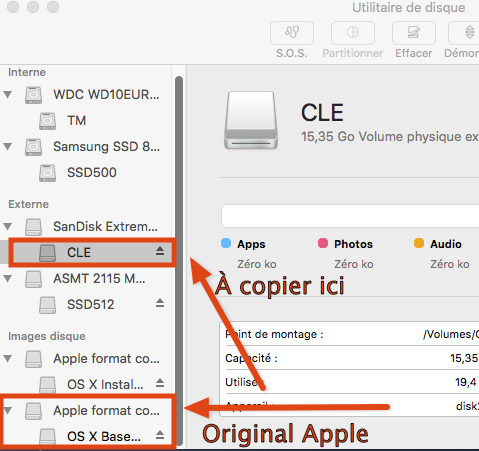
Photo MacCLE-14
Puis allez dans le menu « Édition » et sélectionnez « Restaurer...« .
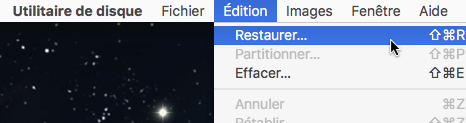
Photo MacCLE-16
Et enfin choisissez « OS X Base System » dans le menu « Restaurer à partir de ».
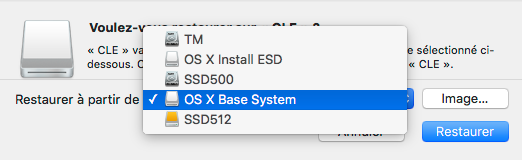
Photo MacCLE-18
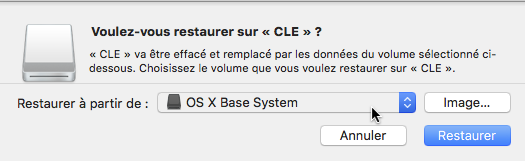
Photo MacCLE-19
Cliquez sur Restaurer.
La fenêtre « OS X Base System » originale Apple disparaît pendant la restauration.
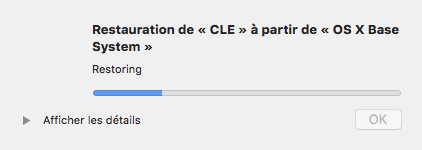
Photo MacCLE-20
La partition « CLE » de ma clé USB « Sandisk Extrem » se nomme désormais « OS X Base System ». Le même nom que l'original Apple.
La partition de la clé USB s’est ouverte automatiquement.
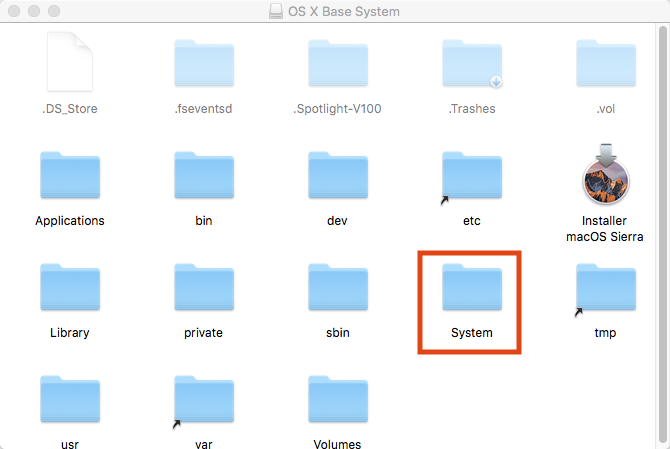
Photo MacCLE-30
Néanmoins, pour éviter tout risque, démonter la partition Apple. C'est la dernière ligne sur l'image, flèche rouge.
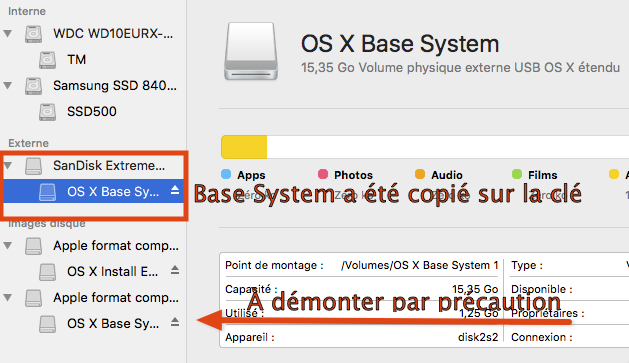
Photo MacCLE-23
J'ai des cas où le système refusait de démonter !
Par précaution, faites « Cd I » pour vérifier que vous êtes sur la clé. Si oui, vous pouvez changer son nom, du genre « CLE Install ».
3-6 Suppression de l'alias packages
Dans « OS X Base System » de la clé USB, allez à « /System/Installation » et supprimez l’alias « Packages ».
Pour la visibilité je suis passé en mode liste.
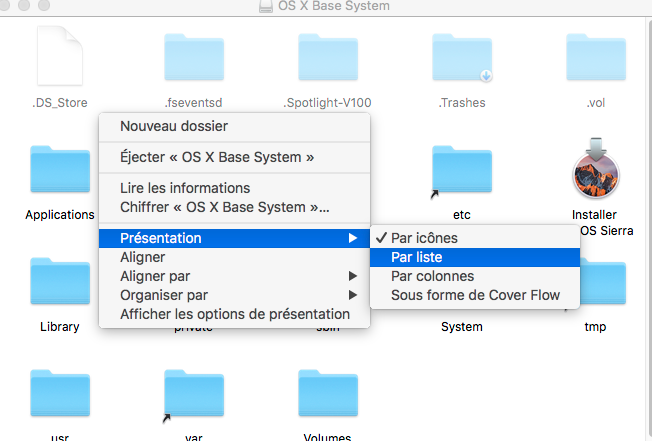
Photo MacCLE-24-1
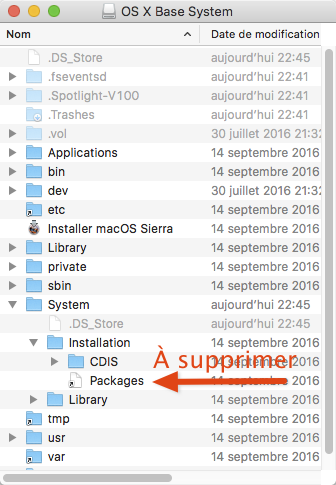
Photo MacCLE-24-2
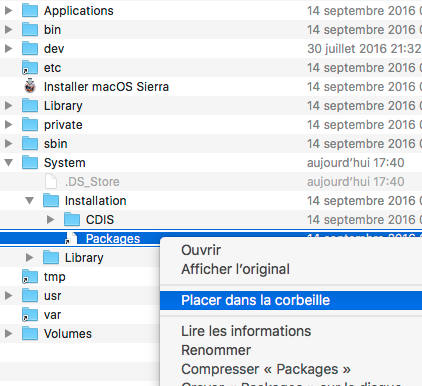
Photo MacCLE-24-3
3-7 Copie du dossier « Packages » à la place de l'alias
Retrouvez la fenêtre du Finder contenant « OS X Install EDS ».
Copiez le dossier « Packages » à l'emplacement ou il y avait l'alias.
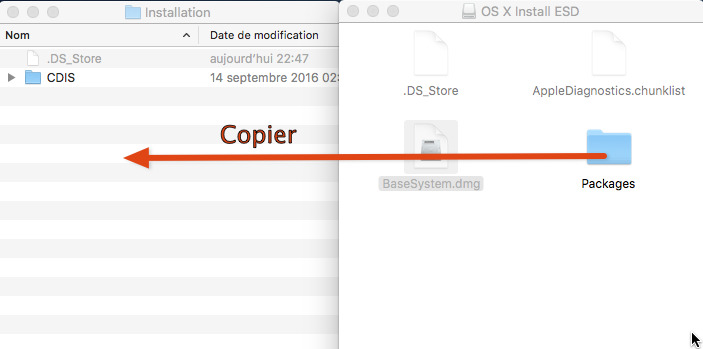
Photo MacCLE-25
Enfin, copiez les fichiers « BaseSystem.chunklist » et « BaseSystem.dmg » de « OS X Install EDS » à la racine de votre clé USB.
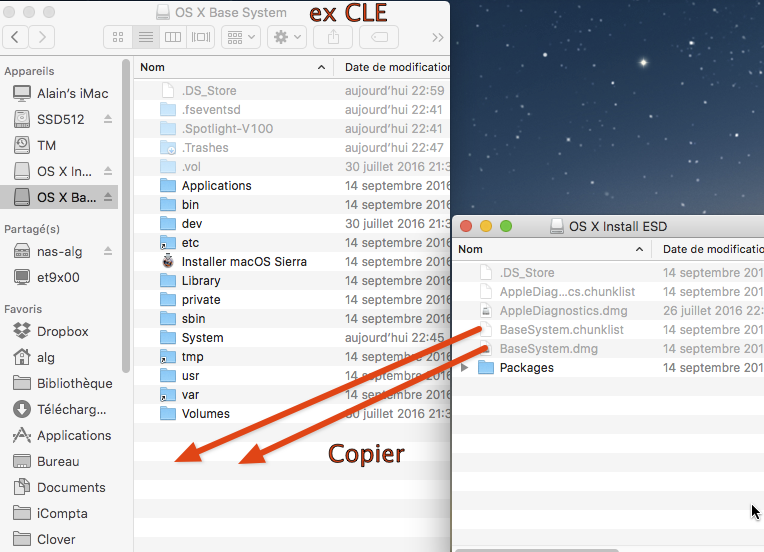
Photo MacCLE-27
La clé d'installation est prête. Il ne lui manque plus que le bootloader Clover qui va simuler l'UEFI des Macs.
3-8 Retour aux fichiers cachés
Au Terminal tapez :
defaults write com.apple.finder AppleShowAllFiles FALSE killall Finder
Ou utilisez l'application M-T-H en barre de menus, option 8
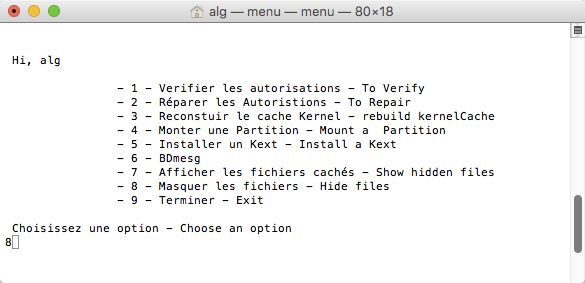
Photo MacCLE-32
Vérifiez que vous êtes sur la clé. Si oui, vous pouvez changer son nom, du genre « CLE Install Capitan».