Ce tutoriel comprend une installation simple pour débutants et en ajout les méthodes de création pour comprendre. Les fichiers joints à ce tutoriel sont testés sur un NUC6i3SYH.
Il est parfaitement opérationnel sur les deux sorties HDMI et DisplayPort, Ethernet et l'audio sur le jack en façade fonctionnent ainsi que l'audio sur les haut-parleurs si vous avez un écran avec haut-parleur.
ATTENTION : Ce tutoriel a été fait avec El Capitan, la méthode reste identique pour Sierra, sauf, que la config.plist et les kext sont à refaire.
Je n'ai pas acheté la carte wi-fi Bluetooth compatible Apple, car j'ai une connexion Ethernet directe. Il faut acheter une carte spécifique.
Intel propose un NUC i3, i5, i7 et deux options : le petit SYK et le grand SYH qui est plus haut de 16mm, avec un slot M.2 en plus, ce qui permet d'ajouter une carte WiFi/Bluetooth compatible Apple ou un deuxième SSD ou un disque dur 2,5". Notez, à mon achat les deux options étaient au même prix.
J’ai donc pris comme configuration :
En détail
Ouvrez le boîtier sans déconnecter les câbles en basculant avec précaution le couvercle sur le côté. Les câbles sont un peu tendus.
Il faut de la RAM SO-DIMM DDR4 2133 MHz CAS 15 1,2v
Si vous ne mettez qu'une seule barrette, mettez-la dans le slot du fond comme sur la photo. (J'ai pris pour débuter qu'une seule barrette de 8 giga pour permettre de passer à 16 giga par la suite).
Enfichez votre SSD, cela passe vraiment juste. Ou un disque dur 2,5 pouces (7 mm ou 9,5 mm hauteur max).

Pour refermer le boîtier, il y a une flèche marquée « FRONT » à mettre en face d'une encoche.

C'est quoi une partition EFI (Extensive Firmware Interface). C'est une partition invisible qui existe sur tous les disques durs, clés USB, SSD formatés. Elle est généralement vide. Pour le disque de démarrage, elle contient le bootloader, celui d'Apple en standard, celui de Clover pour un HackIntosh.
Pour rendre une partition EFI visible :
Première méthode, lancez l'application « Terminal » qui se trouve dans /Applications/Utilitaires.
Tapez la commande « diskutil list » pour voir toutes les partitions.
Puis tapez « diskutil mount diskXs1 » soit disk0s1 ou disk1s1 pour les partitions EFI dans l'exemple de la photo ci-dessous.
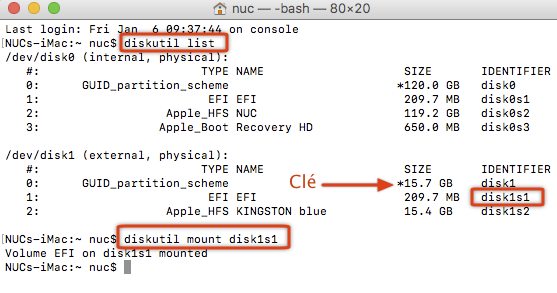
Où utilisez l'utilitaire M-T-H (utilisation du terminal par menu).
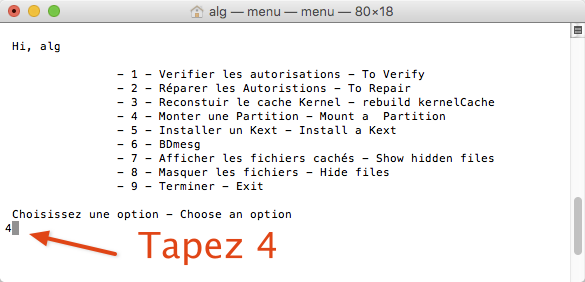
L'option 4 donne la même liste que « diskutil list ».
Vous tapez juste le nom de la partition « disk0s1 ». C'est donc plus rapide que les commandes Terminal.
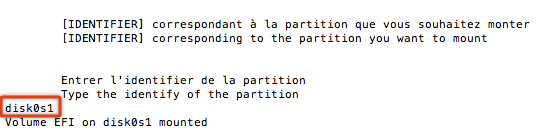
Pour la préparation, il vous faut un Macintosh fonctionnel.
Récupérez « Install macOS El Capitan » depuis le Mac App Store. Il sera stocké dans le dossier /Applications.
Pendant que vous y êtes au téléchargement, récupérez les logiciels suivants qui vous seront utiles :
J'ai testé El Capitan et Sierra 10.12.2. Les deux s'installent sans problème. Je reste néanmoins avec El Capitan, car il n'y a rien qui m'intéresse dans Sierra, et je me méfie de plus en plus des méthodes d'enfermement d'Apple qui nous pousse vers iCloud.
C'est un formatage normal avec l'utilitaire de disque, option :
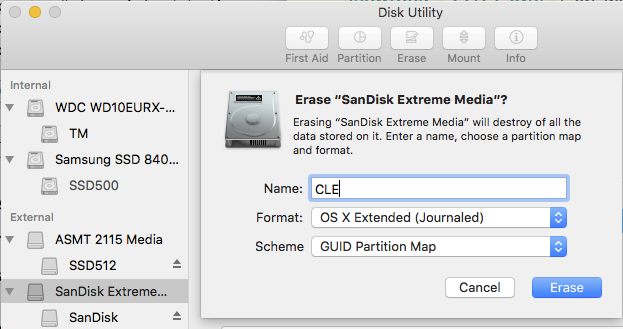
Rappel, il faut une clé d'au moins 8giga. Vérifiez, j'en ai eu une qui ne faisait que 7,5 et j'ai eu droit à plus de place. Notez qu'il n'y a que deux euros de différence entre une clé de 8 giga et une de 16 giga en entrée de gamme.
Pour accélérer l'installation, vous pouvez prendre une USB3.
Caractéristiques de quelques clés USB3 que j'ai :
Kingston DataTraveler G4 USB3.0 16Go 9,90€, Write 25MB Read 34MB lente, mais facile pour écrire dessus au feutre.
HyperX Fury USB3.0 16 Go 15,90€ Write 54MB Read 115MB
Sandisk CZ80 Extreme USB3.0 16Go 29,99€, Write 50MB Read 245MB
Test effectué avec l'application ParKdal.
Par copie de fichier qui dispose des avantages suivants :
C'est la méthode recommandée par Macbidouille. C'est facile, mais assez long. Il faut être méticuleux et bien suivre le tutoriel. J'ai fait un chapitre à part avec beaucoup de captures d'écran, à lire ici à MacCLE.
Il y a une version automatique via le terminal que je n'ai pas testé.
Une autre version automatique est via le logiciel Unibeast du site américain tonymacx86. Son avantage, c'est qu'après quelques clics pour choisir les options vous pouvez faire autre chose.
Son défaut, ce n'est pas la même version de Unibeast pour El Capitan ou Sierra.
Téléchargez Unibeast 6 pour El Capitan.
Vérifiez que vous avez bien le fichier « Install OS X El Capitan » dans votre dossier Applications.
Lancez Unibeast 6 et choisissez votre clé pour l'installation, l'icône passe en bleu.
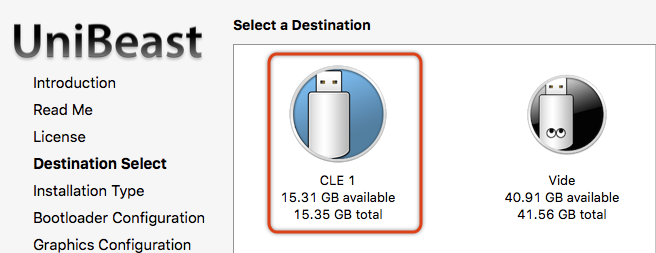
Écran suivant, sélectionnez « El Capitan », l'icône passe en bleu.
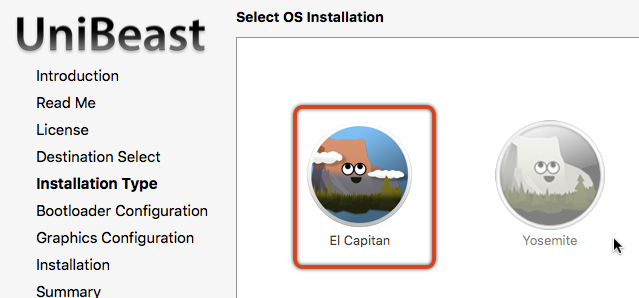
Écran suivant, sélectionnez « UEFI Boot Mode », l'icône passe en bleu.
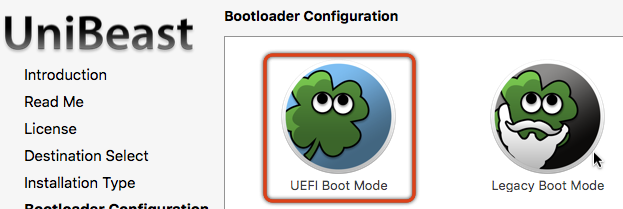
Écran suivant, surtout ne rien sélectionner.
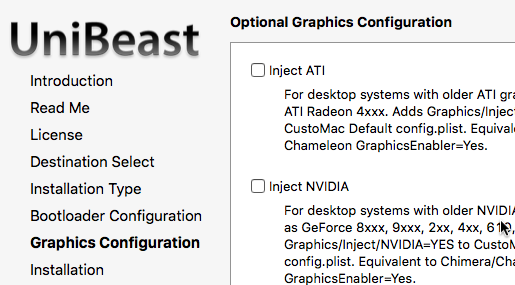
Écran suivant, vous permet de vérifier que vous avez sélectionné les bonnes options.
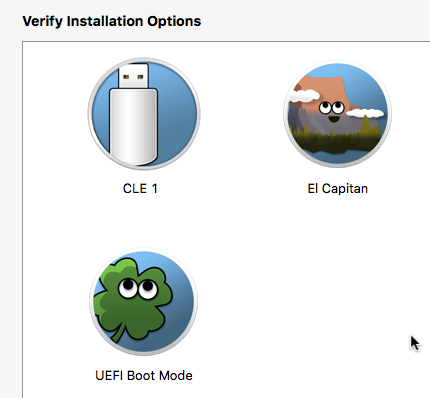
Écran suivant, votre mot de passe, et c'est parti pour quelques minutes.
En résultat vous avez MacOS installé sur la clé et un Clover spécial UniBeast installé dans la partition EFI de votre clé. À l'étape suivante, il faudra supprimer ce Clover spécial UniBeast pour le remplacer par le mien.
Si vous avez fait sans interruption les différentes étapes, la partition EFI est restée visible sur le bureau, sinon, rendez la visible avec l'utilitaire M-T-H.
Elle est vide si vous avez utilisé la première méthode d'installation de macOS. Si vous avez utilisé UniBeast la troisième méthode, il faut supprimer tout ce que UniBeast a créé. Supprimez tout, la partition doit être vide.
Si votre écran ne comporte pas de haut-parleur, téléchargez mon dossier Audio-Jack (Clover-TutoALG-NUC6i3-Audio-Jack-V3.zip). La sortie son se fera sur le jack en façade du NUC.
Si votre écran comporte des haut-parleurs, téléchargez mon dossier Audio-HP (Clover-TutoALG-NUC6i3-Audio-HP-V2.zip). La sortie son se fera sur les haut-parleurs de l'écran et sur le jack en façade du NUC.
Copiez mon dossier Audio-Jack ou Audio-HP dans la partition EFI de la clé USB.
En première ligne vous voyez un dossier vide qui a pour unique but de donner un titre pour préciser à quel EFI vous avez à faire, car si vous en ouvrez plusieurs pour des tests de versions différentes, ils portent tous le même nom EFI. C'est une astuce personnelle non obligatoire.
Les points importants sont dans le dossier /Clover/kexts/Other
La version Audio-HP possède deux kexts supplémentaires FakePCIID et FakePCIID_HDMI_Audio.
La config.plist est différente pour la version de Audio-Jack et Audio-HP.
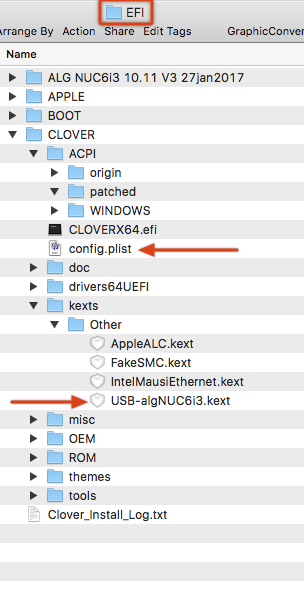
Vous avez fini de copier mon dossier sur la partition EFI de la clé ?
Voilà, c'est fini. La clé USB d'installation de MacOS est prête.
Si vous voulez savoir comment créer ce dossier « Audio-Jack », lisez ici CloverEFI.
Elle vous facilitera la vie pour installer Clover sur le SSD du NUC.
Il est intéressant de le faire sur une clé séparée. Car, cette clé est aussi utile en cas de blocage de Clover sur le SSD. En cas de blocage on démarre sur cette deuxième clé en passant par F10 du BIOS. Cela évite d'utiliser la clé d'installation de MacOS, qui va vous forcer à nouveau d'installer Mac OS. C'est l'intérêt d'avoir cette deuxième clé sans l'installeur MacOS.
De plus, elle va vous permettre de stocker les utilitaires de gestion de Clover et vos utilitaires personnels.
Prenez l'une de vos clés formatées pour Mac. Il n'est pas nécessaire qu'elle soit vide.
Pour rendre bootable cette deuxième clé, dans la partition EFI de cette deuxième clé, copiez mon dossier Audio-Jack (de préférence car plus simple) ou Audio-HP pour permettre le démarrage sur le Clover de cette clé.
Puis dans un dossier à part copiez mon dossier Audio-Jack ou Audio-HP nécessaire pour créer la partition EFI du SSD du NUC.
Enfin dans un autre dossier à part copiez l'utilitaire M-T-H, les utilitaires pour faire les adaptations Clover Configurator, Kext Wizart et toutes autres applications de votre choix suivant vos habitudes. Par exemple, pour moi, BBEdit pour lire la config.plist, Path Finder, etc...
Branchez un clavier filaire sur le port USB arrière bas et démarrez votre NUC. Au moment où le logo « Intel NUC » apparaît, appuyez sur la touche « F2 ». Cela vous fait entrer dans le BIOS.
Si le logo du BIOS n'apparaît pas ! Pas de panique, c'est seulement quelque chose de mal branché dans le matériel. Vérifiez que la RAM est bien enfichée. Si cela ne marche toujours pas, mettez qu'une seule carte RAM dans le slot du bas.
Vous êtes entré dans BIOS, positionnez les paramètres suivants :
Dans Boot > Boot Priority
Décochez Legacy Boot
Cochez UEFI Boot
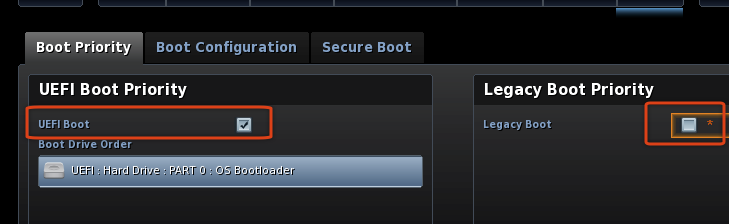
Dans Boot > Boot Configuration
Décochez Fast Boot
Décochez Boot to Network (Disable)
Cochez Boot USB Devices First
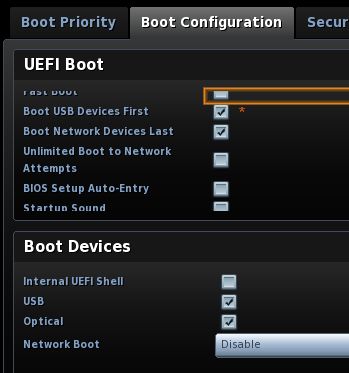
Dans Boot > Secure Boot
Décochez Secure Boot
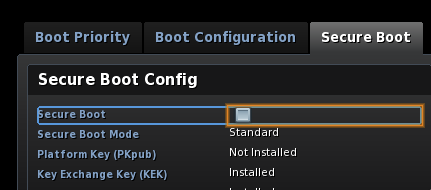
Dans Security > Security Features
Décochez Intel VT for Directed I/O (VT-d)
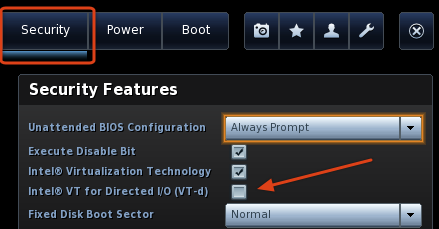
Dans DEVICE > Vidéo
Portez IGD mémoire minimum porté à 128MB
Portez IGD Aperture size porté à 256MB
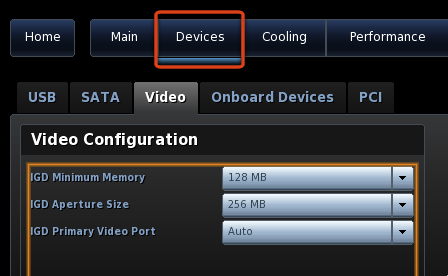
Dans DEVICE > Onboad Devices
Décochez WLAN
Décochez Num Lock
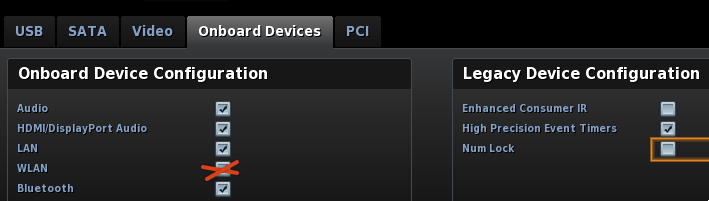
Dans POWER
Décochez Wake on LAN (Stay off)
Cochez USB S4/S5 power
Cochez Native ACPI OS PCIe Support
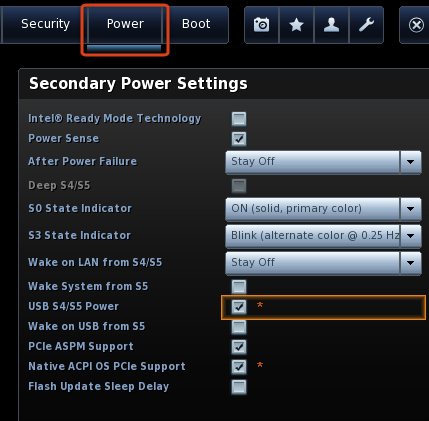
Mettez votre clé USB d'installation sur le port USB arrière haut, qu'elle soit USB3 ou USB2.
Démarrez votre HackIntosh.
Le menu de Clover apparaît.
Choisissez « Boot macOS from OS X Base System ». Facile, Il y en a qu'un, si c'est la première fois. (Encadré rouge, et cercle vert à la base).
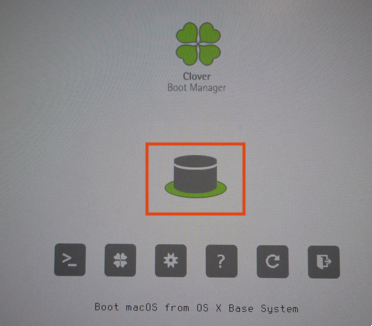
Validez par la touche « retour ».
J'ai laissé le mode « verbose » de mise au point. Vous le supprimerez quand vous serez sûrs que tout marche bien.
Vous arrivez au logo Apple.
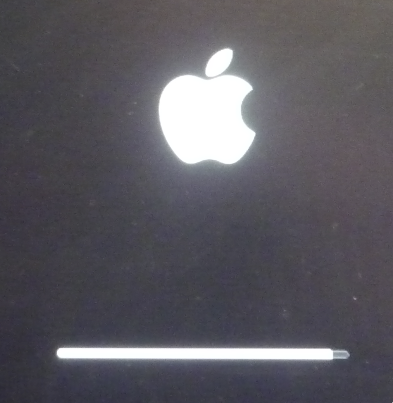
Attendez patiemment, au moins cinq minutes, suivant la puissance de votre processeur, et surtout la lenteur de lecture de l'USB.
Vous obtenez un écran noir pendant au moins deux minutes avant d'avoir le menu des choix des langues.
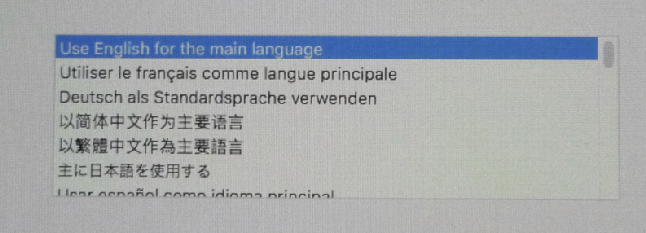
Arrivée à ce niveau, si le SSD du NUC n'est pas formaté, c'est le moment de faire.
Car c'est à cette étape que la barre des menus devient active et visible.
Choisissez l'application « Utilitaire de disque... » dans le menu « Utilitaires », et formatez votre SSD.
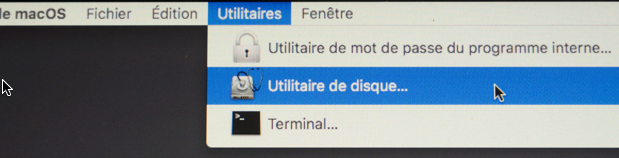
C'est un formatage normal avec l'utilitaire de disque, options :
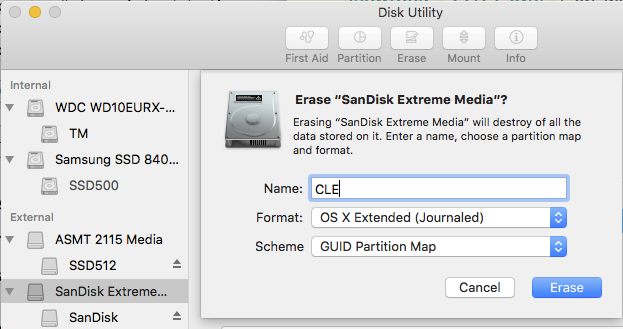
Quittez l'utilitaire de disque.
Et continuez l'installation de macOS El Capitan comme sur n'importe quel Mac.
Menu des licences à accepter.
Choisir sur quelques disques durs ou SSD l'installation se fera. Pas sur la clé bien sûr.
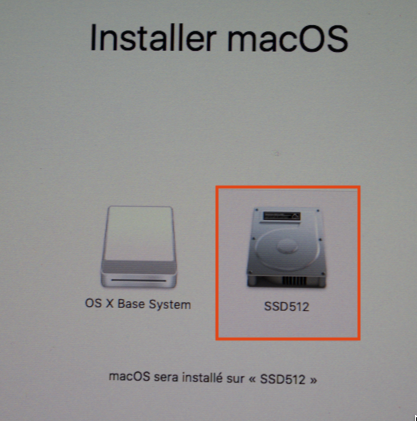
L'installation s'exécute. (20mn Environs).
Puis redémarrage.
Puis, installation normale Apple.
À ce niveau, comme vous n'avez pas la certitude d'avoir Ethernet actif, répondez :
NON à la connexion à iCloud
NON à la connexion à votre AppleID
NON à la localisation
NON à l'envoi d'informations vers Apple
Au final, vous arrivez sur l'écran macOS opérationnel.
Surtout, ne quittez pas, il faut maintenant installer Clover sur la partition EFI de votre SSD.
Au passage, rendez visible votre SSD dans les « Préférences du Finder » en cochant l'option « Disques durs ».
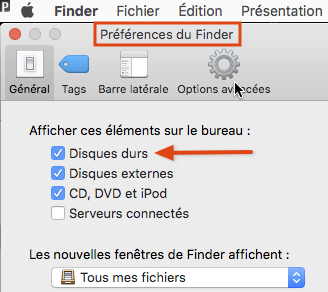
C'est strictement la même chose que l'installation de Clover sur la clé.
Insérez la deuxième clé USB que vous avez préparée et qui contient mon dossier Audio-Jack ou Audio-HP.
Avec l'application M-T-H faites apparaître la partition EFI du SSD du NUC.
Copiez mon dossier Audio-Jack ou Audio-HP dans la partition EFI du SSD du NUC.
En complément copiez dans le dossier /Applications du NUC les applications qui vous sont habituelles (M-T-H, BBEdit, Path Finder, ...) que vous aviez placées sur cette deuxième clé.
Vous redémarrez votre HackIntosh.
Vous attendez que la LED de votre NUC soit éteinte pour enlever votre clé USB d'installation.
Votre HackIntosh redémarre.
Cette fois-ci, vous voyez dans votre menu Clover l'option de démarrage sur votre SSD.
Lancez Safari et venez me dire bonjour legallou.com
Vous allez dans les Préférences Système, onglet son, et vous vérifiez que vous avez bien dans l'onglet « Sortie » le matériel « Headphones ».
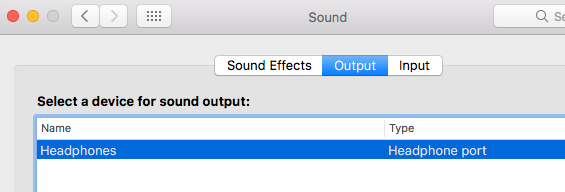
Vous allez dans l'onglet à côté « Effets sonores » et vous faite bip bip. Trois fois pour bien mesurer votre satisfaction d'avoir bien travaillé.
Mais, ce n'est pas fini. Vous avez probablement du larsing sur la sortie de jack. J'en avais.
Malheureusement, je n'ai pas trouvé de solution en pur Clover pour supprimer ce larsing, c'est-à-dire sans toucher à MacOS.
Les spécialistes de Macbidouille n'ont pas de solution à ce jour, voir Nuc6i3SYH problème de larsing.
Nous allons corriger en modifiant MacOS, d'où l'importance de faire toutes les mises à jour de MacOS avant de passer à cette étape.
Il y a peu de risque qu'il faille refaire cette correction à chaque mise à jour, car c'est un ajout.
Il faut installer dans /System/Libary/Extension un realtekALC.kext spécifique. Attention, il ne faut pas l'installer à la main, il faut le faire avec un installateur spécifique comme Kext Wizart.
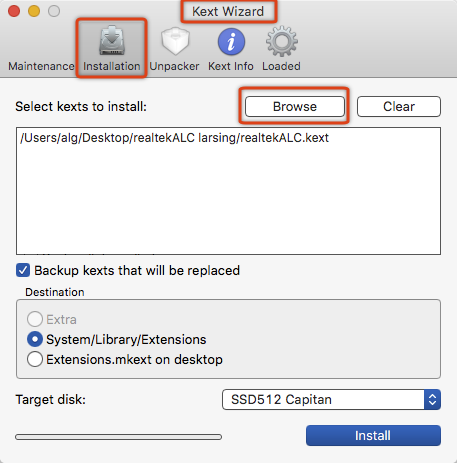
Redémarrez votre NUC6i3 et admirez le résultat.
Note : Si vous bricollez la configuration, Il faut parfois vider les caches avec Kext option maintenance, et même parfois redémarrer deux fois.
Si vous voulez savoir comment obtenir les pilotes de l'audio et d'Ethernet, (Utile si vous voulez adapter pour une autre carte mère) :
Dossier recherche audio.
Dossier recherche Ethernet.
CloverEFI Installation de Clover. Méthode complète.
USBinjector Affectation et activation des ports USB.
Audio-Jack
V3 - 27 janvier 2017 : Ajout de « External icons patch ».
Audio-HP
V1 - 27 janvier 2017 : Audio HDMI sur les haut-parleurs de l'écran - méthode tonymacx86 avec modification de MacOS.
V2 - 16 février 2017 : Audio HDMI pur Clover.
J'ai trouvé pour l'audio sur les haut-parleurs des écrans une méthode plus simple qui ne touche pas à MacOS, qui donc, ne nécessite pas de faire une post installation à chaque mise à jour de MacOS. Je laisse la méthode tonymacx86 en archive.
Si vous avez des haut-parleurs dans votre écran téléchargez mon dossier Audio-HP (Clover-TutoALG-NUC6i3-Audio-HP-V1.zip) et faites la même installation dans la partition EFI de votre NUC (pas la peine de le faire sur les clés, vous pouvez rester avec Audio-Jack dessus).
La partition EFI de votre clé aura cette structure.
Notez la quantité importante de patchs dans le dossier /Clover/ACPI/patched
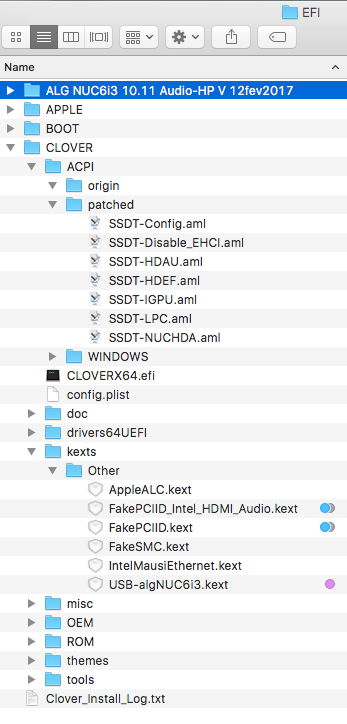
Plus deux .kext FakePCIID dans le dossier /Clover/kexts/Other
Si vous voulez savoir comment construire ce dossier « Audio-HP » suivez ce tutoriel qui a une longue série d'installation des logiciels RehabMan au terminal.
Il faudra faire cet post installation à chaque mise à jour car c'est un remplacement.
Il faut remplacer dans /System/Libary/Extension le AppleHDA.kext MacOS par le mien. Téléchargez le ici AppleHDA.kext.
Attention, il ne faut pas l'installer à la main, il faut le faire avec un installateur spécifique comme Kext Wizart.
Cochez l'option « Backup kexts that will be replaced » pour conserver l'original.
Redémarrez votre NUC.