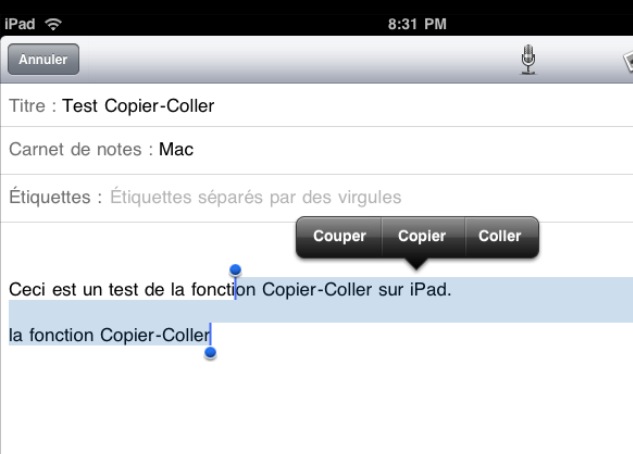Nous allons utiliser l'application « Evernote » qui est une application commune Mac, iPhone et iPad. Sur l'iPad c'est une pure application iPad, pas une simulation iPhone.
Pour cela, j'ai créé sur mon iMac une note que j'ai placée dans Evernote. Evernote sauvegarde la note dans son « nuage », ce qui me permet de la récupérer sur mon iPad en wifi.
Allumons l'iPad et appuyons sur l'icône « Evernote ».
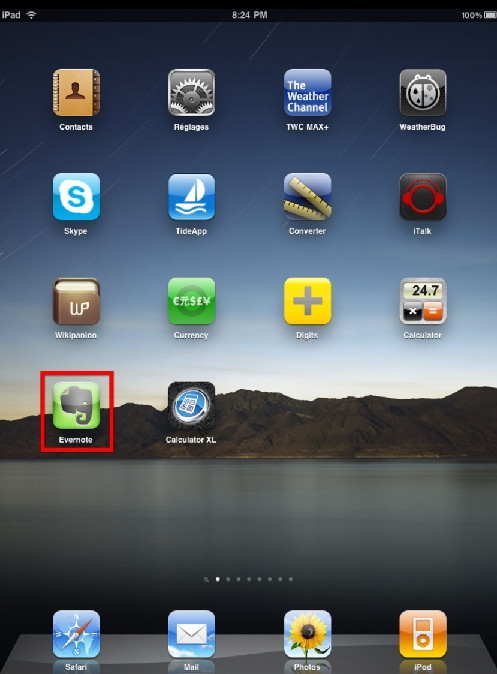
La fenêtre « Evernote » s'affiche avec comme visibilité mes six dossiers personnels. La synchronisation avec « le nuage » se fait automatiquement, et ma note de test apparaît dans le dossier « Mac », car c'est la dernière enregistrée.
Notez, l'icône « antenne satellite », flèche rouge en bas à droite, pour déclencher la synchronisation lorsque vous modifié sur l'iPad.
Appuyez sur l'icône du dossier « Mac » pour lister les notes du dossier. (Voir, écran suivant).
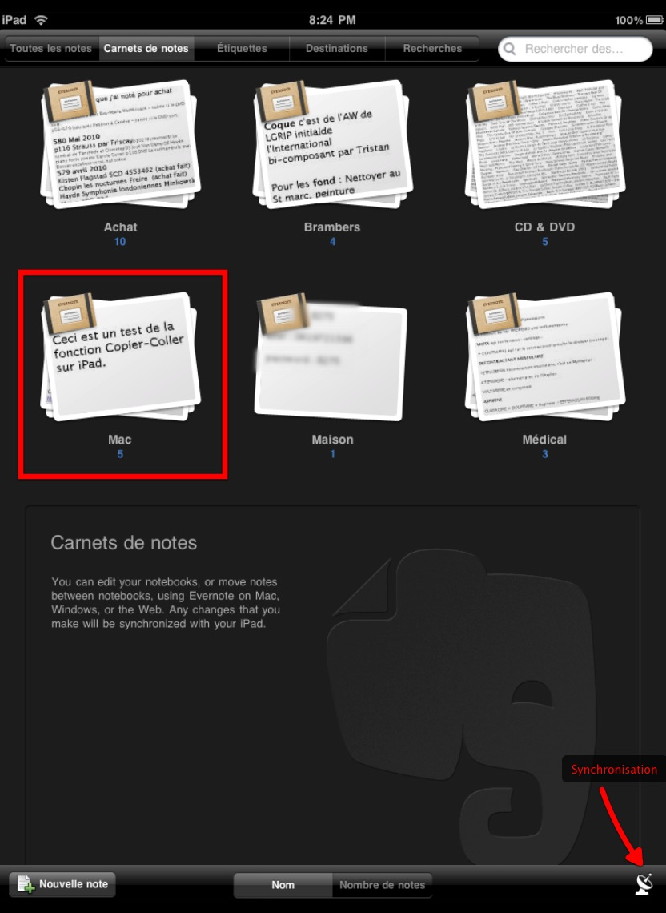
Les titres des notes du dossier s'affichent dans la partie haute de l'écran.
La première est automatiquement sélectionnée, visualisée en bleu. La note, elle-même, est visible dans la partie basse de la fenêtre.
Dans notre cas la note « Test Copier-coller » étant la dernière créée elle est en tête. Pour sélectionner une autre note, juste une caresse sur la note.
Puis, une autre caresse sur l'icône crayon en bas de page pour visualiser la note en plein écran de l'iPad.
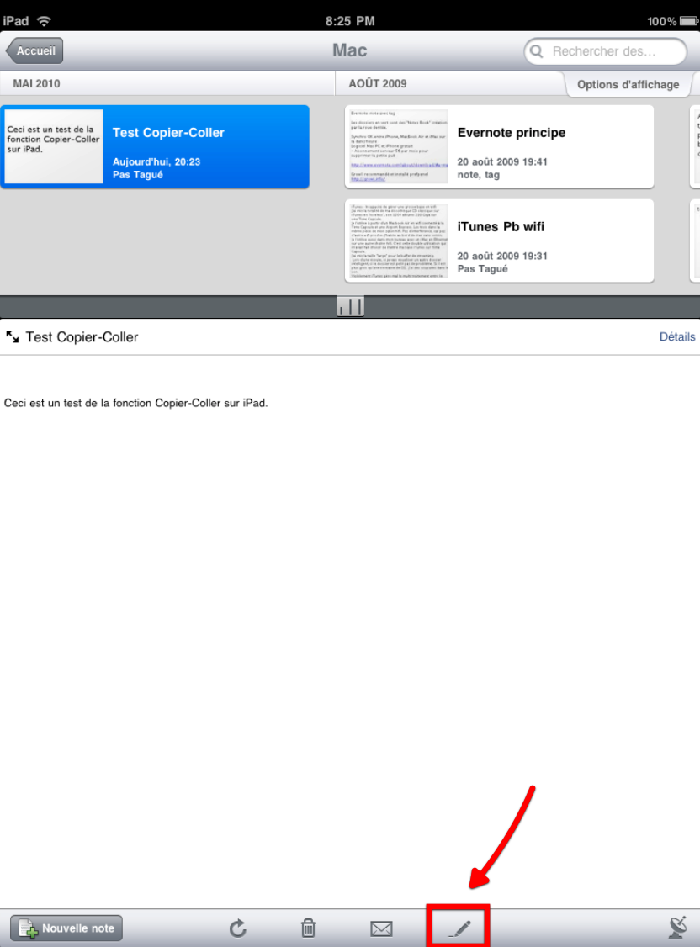
Voilà, la note est visible en plein écran, maintenant appuyez à la fin du texte (Noté sur la copie d'écran par la jonction des trois flèches rouges) pour passer en mode « Correction ».
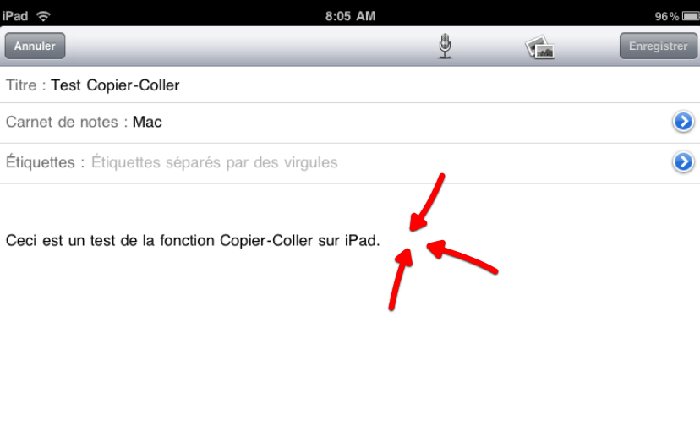
Le curseur apparaît sous la forme d'un petit trait bleu vertical, ainsi que le clavier virtuel.
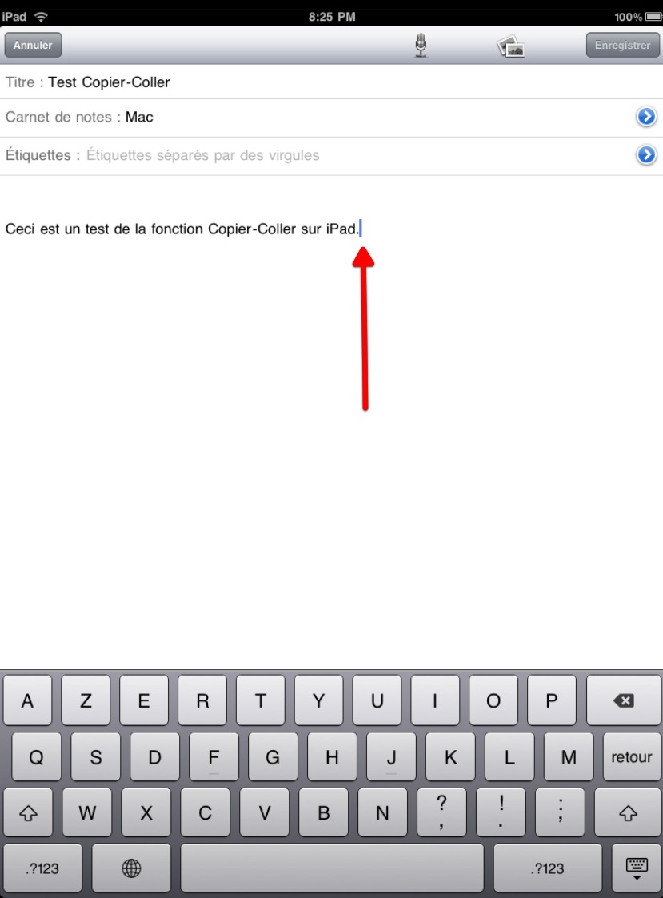
Appuyez sur le mot où vous voulez placer le curseur. Puis, un deuxième appui à la même place fait apparaître un popup menu de sélection.
Ou : Appuyez sur le mot où vous voulez placer le curseur en gardant appuyé jusqu'à ce que le popup menu apparaisse.
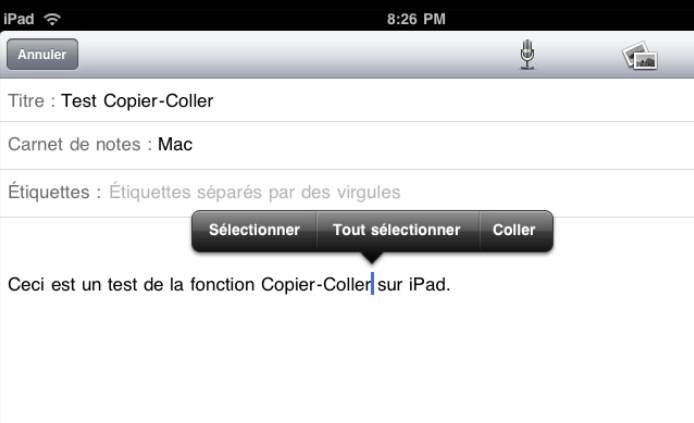
Appuyez sur « Sélectionner » deux épingles bleues apparaissent pour délimiter la zone de choix.
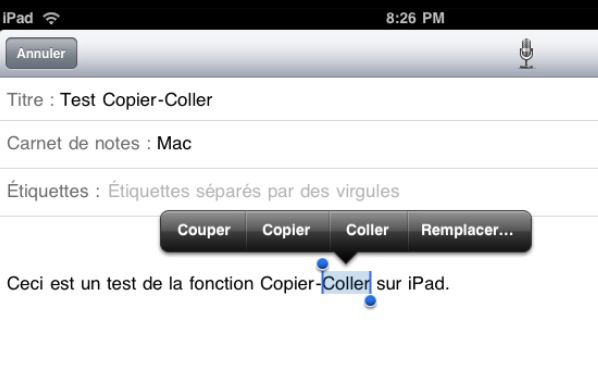
Appuyez et gardez le contact pour faire glisser les épingles pour étendre la sélection.
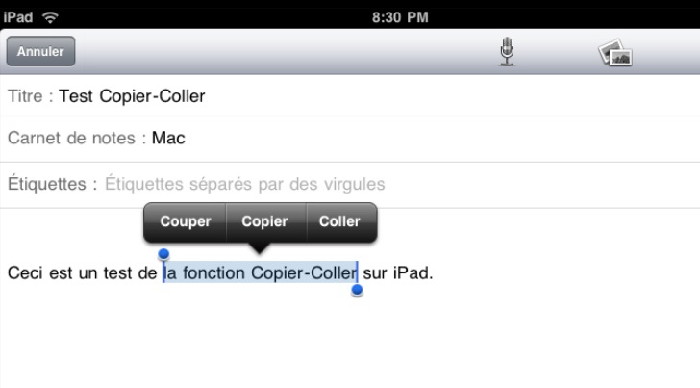
Appuyez sur « Copier ». La copie est faite et le popup menu disparaît.
Maintenant, il faut sélectionner l'endroit où vous voulez inclure votre copie. Le principe est : vous appuyez là où vous voulez mettre votre copie.
Par exemple pour mettre la copie deux lignes après la fin du texte, j'appuie à la fin du texte. (Notez sur la copie d'écran par la jonction des trois flèches rouges).
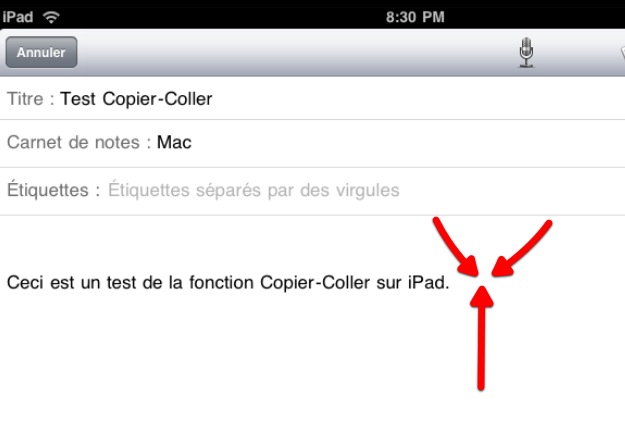
Puis j'appuie deux fois sur la touche « Retour » du clavier pour sauter deux lignes. Le trait bleu du curseur apparaît. J'appuie une fois à droite du trait bleu, et un nouveau popup menu apparaît. Cette fois-ci, je choisie « Coller ».
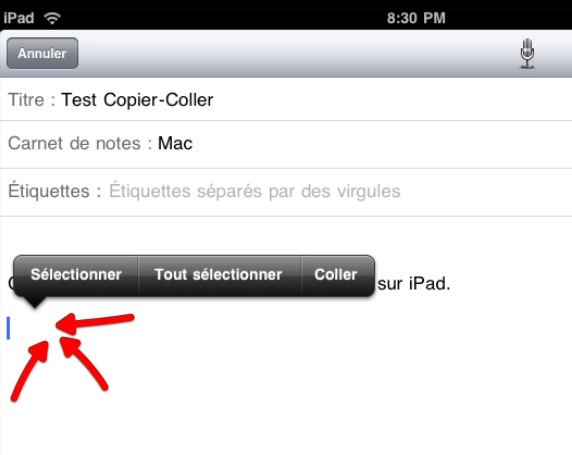
Et voilà c'est fait.
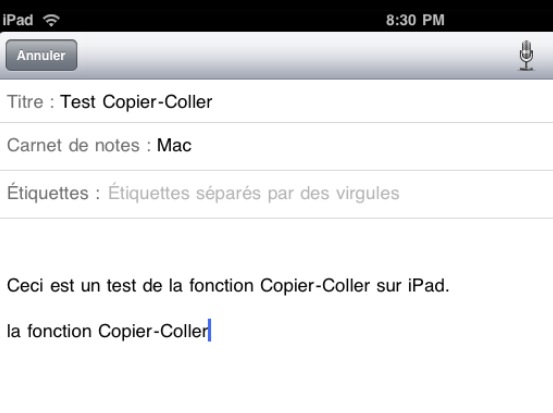
Notez, la sélection par glissé des aiguilles bleues peut se faire sur plusieurs lignes, et à cheval sur un mot, comme le montre ce dernier écran.