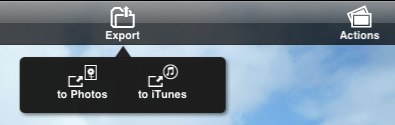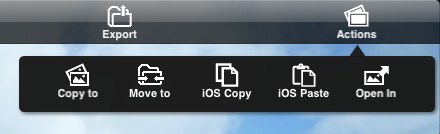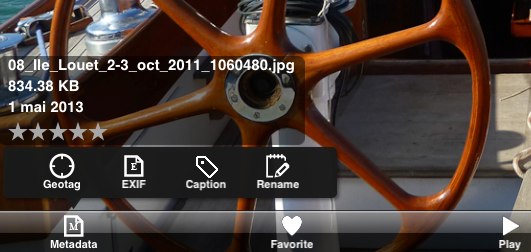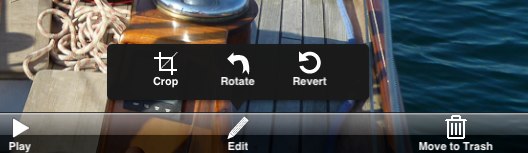Dans sa grande bonté, Apple, pour son application de photos sur l'iPad ne gère qu'un seul niveau de dossier. Car Apple considère que Madame Michu n'a pas lu « Tristes Tropiques » de Lévi-Strauss pour étudier le structuralisme, et qu'elle est donc incompétente à gérer des sous-dossiers.
Je répondrai à Apple que quand je demande à Madame Michu « où sont les mouchoirs », et qu'elle me répond « dans le deuxième tiroir de gauche de la commode de la chambre ».
Équivalent informatique « chambre/commode/tiroirgauche » de dossier et sous dossier . Madame Michu sait, comme tout un chacun, naturellement structurer un minimum d'informations.
Je n'ai jamais supporté ce dictat d'Apple, qui plus est insultant pour Madame Michu. Et, tenant à ne pas mélanger au même niveau, les photos de ma maison, de mon bateau, de voyage, et autres.
J'ai donc cherché une application de gestion de photos sérieuse pour mon iPad, pour le plus utiliser celle d'Apple, et par suite de ne plus avoir à supporter la perte de temps de l'usine à gaz de la synchronisation d'iTunes, car iTunes synchronise tout à chaque fois.
Photo Manager Pro est une application de gestion de photos pour l'iPhone et l'iPad.
Vous trouverez l'application sous le nom de Photo Manager Pro sur la boutique Apple.
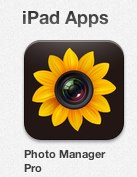
et pas sous le nom condensé visible sur l'icône de l'iPad « PhotoMgrPro ».
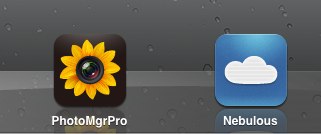
À l'ouverture de l'application Photo Manager Pro les dossiers de premier niveau sont visibles. Notez dès maintenant l'icône en haut à gauche marquée « Transfert » qui permettra via une liaison WiFi de charger vos photos à partir de votre Mac. Cette icône n'est visible que sur la page d'accueil.
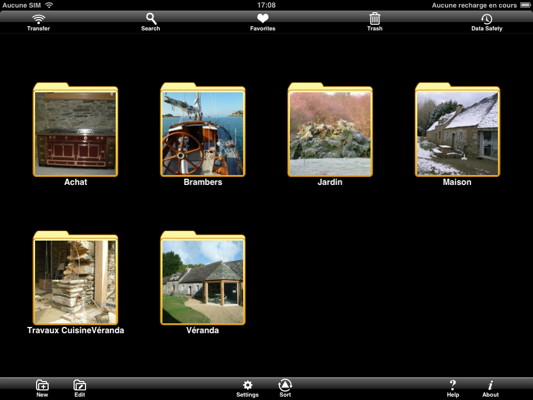
En bas à gauche, vous trouvez les icônes de création de nouveaux dossiers et édition de dossiers existants.
Au centre, l'icône « Settings » pour de nombreux réglages
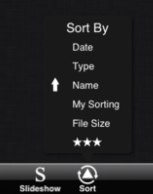
Notez : Le tri sur le nom peut-être ascendant ou descendant. Le choix se fait par une caresse sur la flèche qui change de sens.
Pour continuer une caresse sur le nom d'un dossier, dans mon exemple « Brambers » va ouvrir la fenêtre donnant la liste des sous-dossiers de ce dossier.
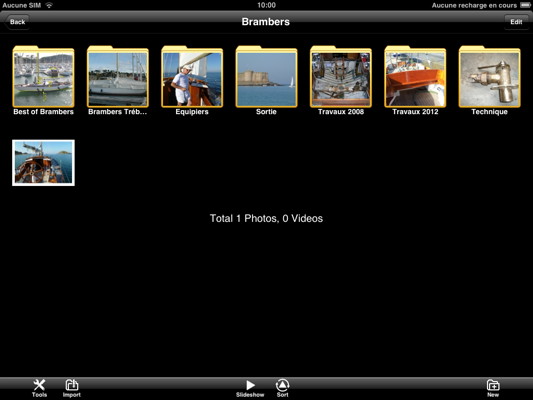
En cliquant sur le bouton « Edit » en haut à droite, vous obtenez la fenêtre suivante :
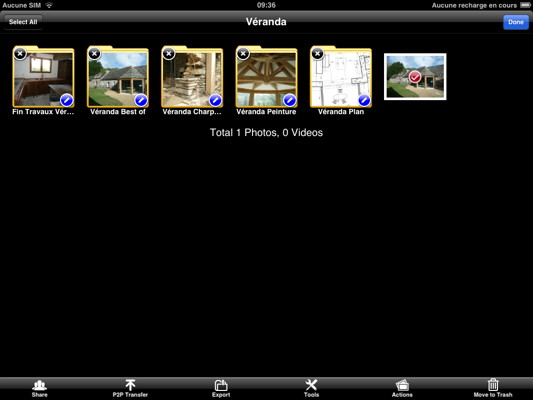
La croix blanche dans le rond noir permet, comme c'est l'usage, de supprimer le dossier.
« Select All » sélectionne, en plus des dossiers, les photos ( rond rouge).
Le trait blanc dans le rond bleu permet d'éditer le dossier.
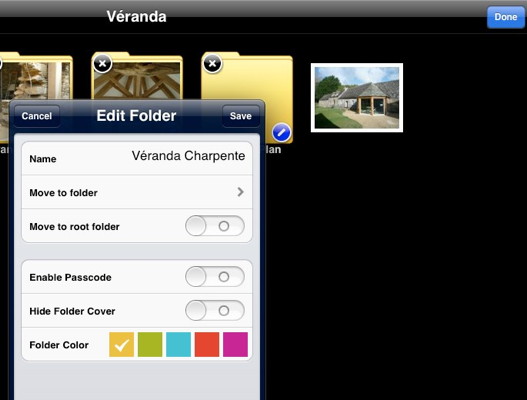
L'option « Hide Folder Cover » supprime l'imagette si elle existe.
Attention à l'introduction d'un mot de passe le dialogue n'a pas de bouton « Cancel ».
À l'ouverture d'une photo, un bandeau haut et un bandeau bas donnent de nombreuses options. Ces deux bandeaux disparaissent au bout de quelques secondes. Une caresse au milieu de la photo les fait réapparaître.
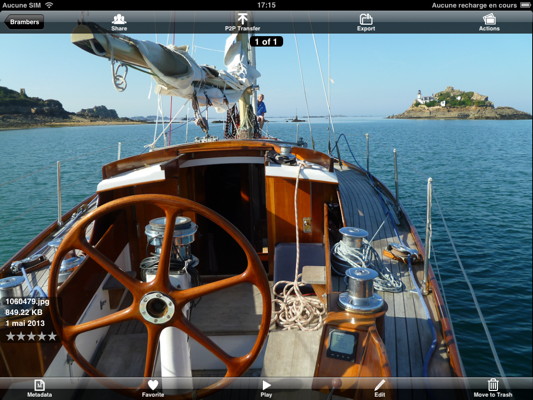
Un point fort, l'option de diaporamas permet de voir les commentaires crée dans l'option « Caption » de Lightroom.
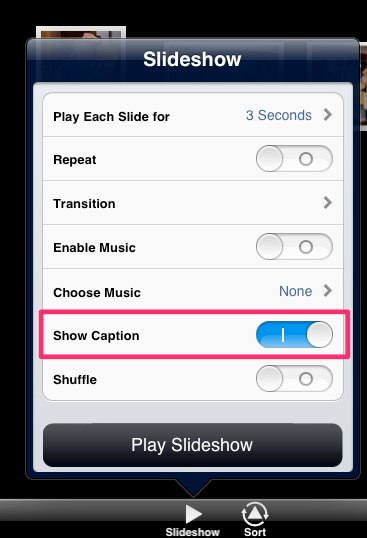
Vous pouvez importer des albums de photos à partir :
Photo Manager Pro recommande le FTP Cyberduck. J'utilise Transmit, que j'avais déjà acheté, avec satisfaction.
Pour cela, sur l'iPad, sur la page « Home » de Photo Manager Pro, une caresse sur le bouton « Transfert », en haut à gauche, fait apparaître un popup menu, cliquez sur le bouton « Start Photo Server ». Votre connexion du côté de l'iPad est prête.
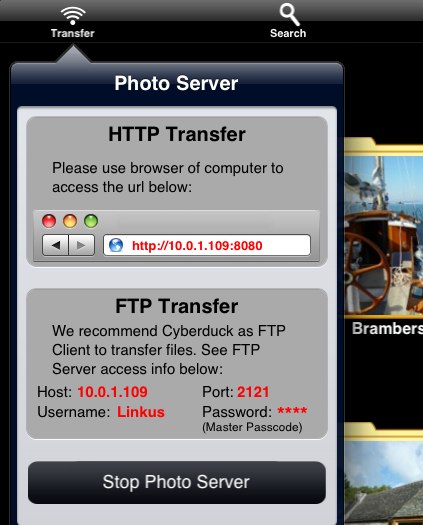
Maintenant, allez sur votre Mac, et au choix.
Lancez votre gestionnaire Web préféré, et tapez l'adresse HTTP indiquée par Photo Manager Pro. Pour moi c'est « http://10.0.1.109:8080 ».
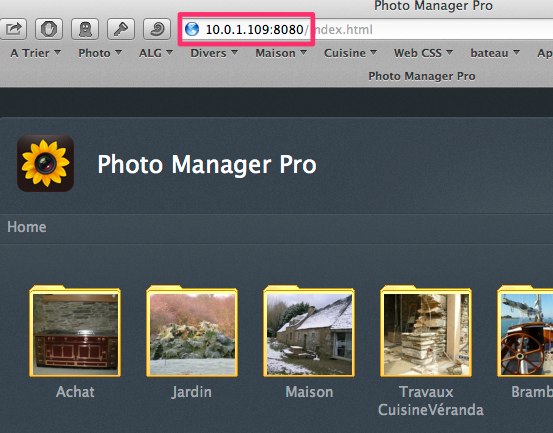
Vous êtes prêts à créer de nouveaux dossiers, et à introduire des photos.
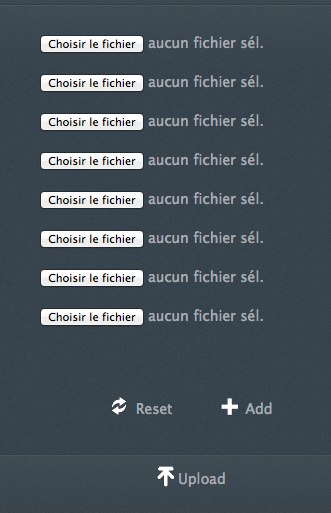
C'est un peu long et verbeux à mon goût. Je préfère utiliser FTP.
Introduisez les paramètres indiqués dans le pop-up menu de Photo Manager Pro dans votre application FTP, ici en exemple Transmit.
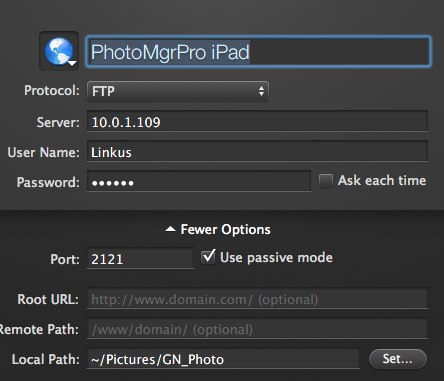
Notez : Le mot de passe initiale est « Linkus ».
C’est un module complémentaire à Lightroom qui fait beaucoup de choses, entre autres la mise au format des photos pour l'iPad. C’est très puissant avec beaucoup d'options, j'en ferai un article complet prochainement.
Il est difficile de conclure, car je n'ai pas testé tous les gestionnaires de photo disponible pour l'iPad. Photo Manager Pro me satisfait. Les options sont nombreuses. L'application fonctionne bien, je n'ai jamais eu de crash. Et enfin, cette application est capable d'inclure les commentaires de Lightroom dans les diaporamas, ce qui permet d'écrire des histoires.
L'absence de version de démonstration sur le site de vente d'Apple, fait que l'utilisateur se fait régulièrement escroquer par des applications nulles et souvent quasi identiques, car il faut payer pour voir.
Macgénération a écrit un article sur « Une avalanche de doublons sur le Mac App Store ». En résumé l'article indiquait que des développeurs plaçaient sur le store la même application sous des dizaines de noms différents.
Donc, pour lutter contre se manque de version de démonstration, dans ce paragraphe, vous trouverez pratiquement la totalité des copies d'écran de l'ensemble des options de Photo Manager Pro. Ceci pour vous permettre une meilleure compréhension de ce logiciel.
Sur l'image ci-dessous, le troisième sous-dossier est en jaune et n'a donc pas d'imagettes de présentation. Ces types de dossiers sont des sous-dossiers qui ne contiennent que des sous-dossiers.
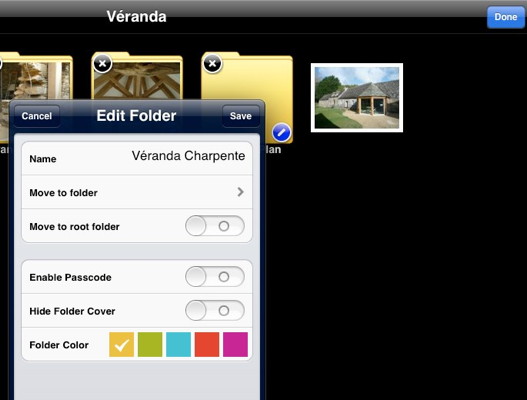
Pour forcer une imagette de présentation de dossiers, il suffit d'inclure une photo dans le dossier.
Si plusieurs photos, c'est la dernière photo de la liste qui est prise comme imagettes.
Le bandeau du haut contient les options de gauche à droite : Transfert, Search, Favorites, Trash, Data Safety.
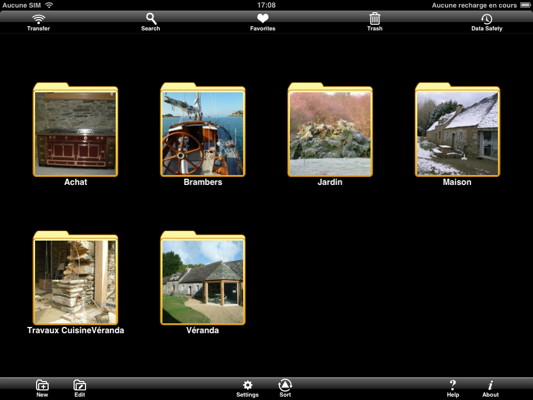
Le bandeau du bas contient les options de gauche à droite : New, Edit, Settings, Sort, Help, About.
La description des options Transfert et Sort ont été traité plus haut à Transfert et Sort.
Permet de restaurer ou supprimer un élément (dossier ou photos) et de vider complètement la poubelle.
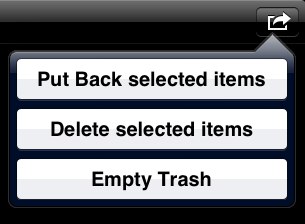
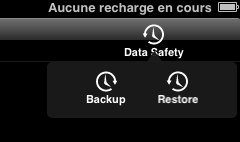
Photo Manager Pro recommande iFunBox logiciel gratuit sur Mac. L'aide sur l'iPad décrit la procédure. Globalement, lancer l'application IFunBox sur le Mac, allez dans la liste à l'application « PhotoMgrPro », sélectionnez « PMP_bak », clic droit « Copy to Mac ».
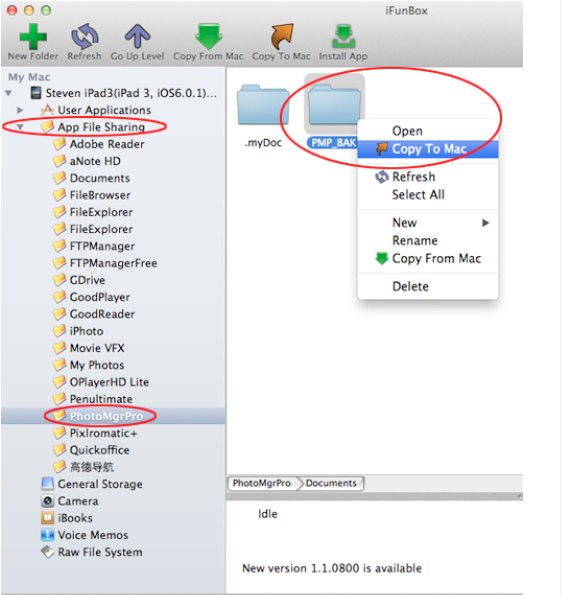
Ayant déjà acheté l'application « DiskAid » 18€ j'ai vérifié que cela marchait aussi. À mon goût, DiskAid est légérement plus conviviale que IFunBox.
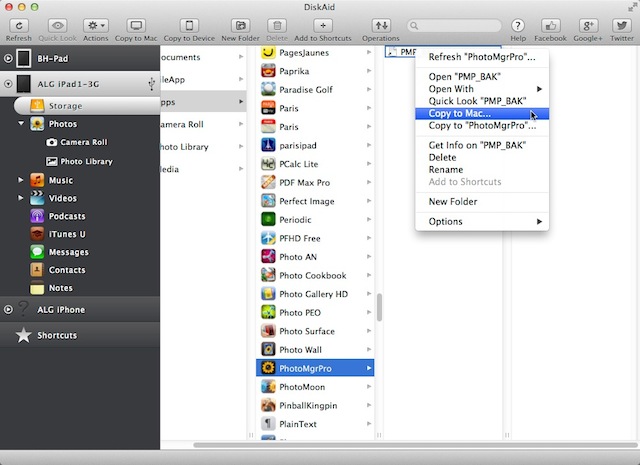
Ils sont nombreux et pour la plupart facilement compréhensibles.
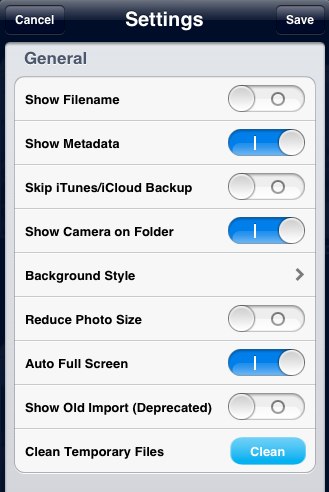
La modification de taille c'est une taille unique 1536x1536 pixels.
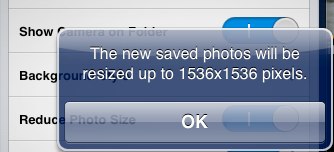
Il y en a un mot de passe général « Master Passcode » à donner à l'ouverture de l'application.
En plus il est possible d'en mettre pour chaque dossier et sous-dossier. En cas d'oublie, utilisez le Master Passcode.
Une option spéciale « Decoy Passcode » permet de rendre invisibles les dossiers ayant un mot de passe.
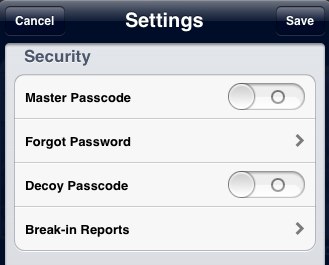
Il y a toutes les options habituelles pour gérer les diaporamas. Avec en plus, un point fort, l'option « Show Caption » permet de voir les commentaires crée dans l'option « Caption » de Lightroom.
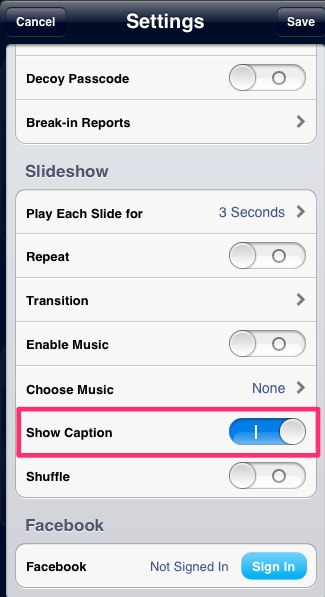
En dernier, le à la mode, Facebook. Notez que je ne suis pas sur Facebook.
Elle est bien faite et très complète.
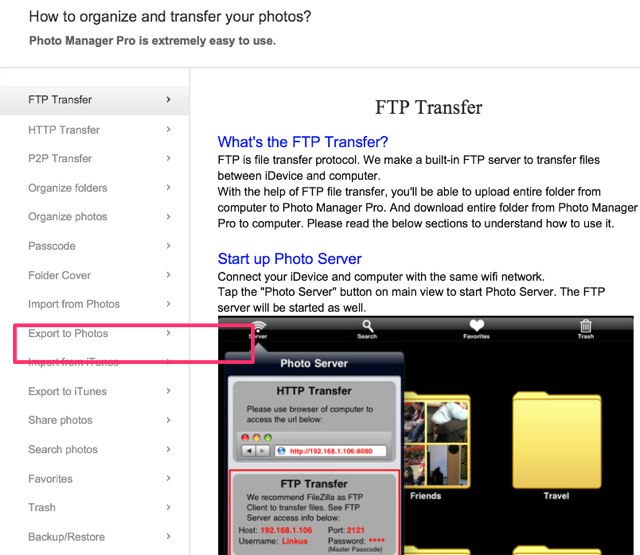
Le bandeau du haut contient les options de gauche à droite : Back, Edit.
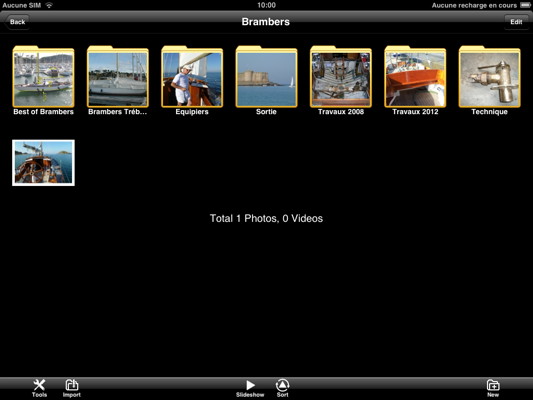
Le bandeau du bas contient les options de gauche à droite : Tools, Import, Slideshow, Sort, New.
L'option « Tools » permet d'aller directement à la page d'accueil du plus haut niveau. Intéressant si vous avez de très nombreux niveaux de sous dossiers.
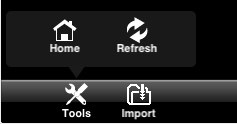
L'option « Refresh » comme son nom l'indique rafraîchie l'écran, typique en cas de suppression d'un dossier.
L'option « Import » importe des photos d’iTunes et de l'application Apple « Photos » de l'iPad.
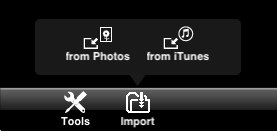
Le bandeau du haut contient les options de gauche à droite : Back niveau supérieur, Share, P2P Transfer, Export, Actions.
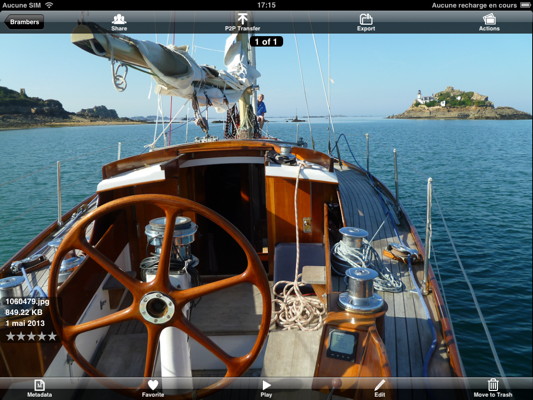
Le bandeau du bas contient les options de gauche à droite : Metadata, Favory, Play, Edit, Move To Trash.
Toutes ces options sont explicites, je vous donne en brut les copies d'écran.
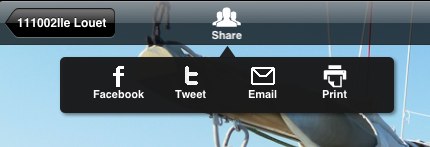
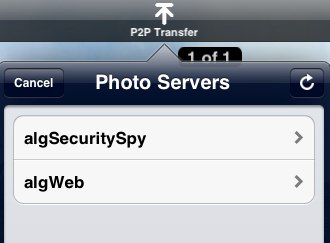
Je n'ai pas compris le serveur NAS de mes caméras de surveillance dans cette liste.