Rappel : Xcode n'est pas installé d'office sur votre machine.
Avec Léopard : Il se trouve sur un DVD livré avec OS X. xCode V3.0.
Avec Tiger : Il se trouve sur un DVD à part livré avec OS X. Si possible, ne pas utiliser la version du DVD, car il y a eu des mises à jour depuis. A ce jour (novembre 2006) sous Tiger, la version de xCode est 2.4.1. Téléchargez cette version depuis le site d'Apple. Attention le fichier est gros : 923Mb. L'ensemble des outils de développement, incluant la documentation, s'installe dans un dossier du nom de "developer" directement sous la racine de votre disque dur.
Attention : Pour passer de Tiger à Léopard. L'option TARGET ne transporte pas le dossier "developer" de votre disque de back-up vers votre disque interne. Par précaution, ne stocker pas vos applications dans "developer".
- Lancer Xcode, et choisissez "File" "New Project"
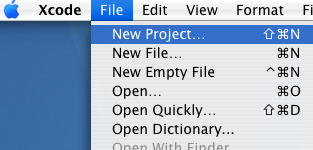
Choisissez "AppleScript Application".
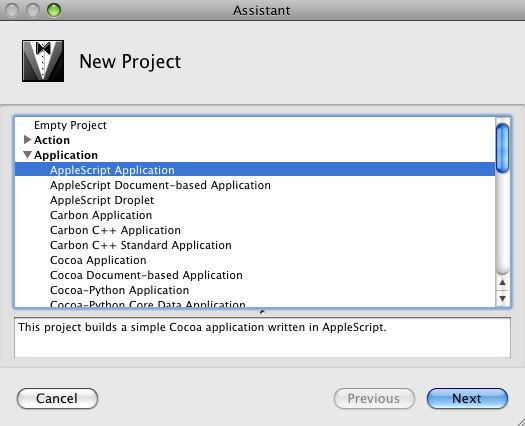
Cliquez sur "Next".
Notez : Les mots clefs xCode sont en rouge, les noms de données utilisateur en vert.
Choisissez un nom de projet, ici "Tuto".
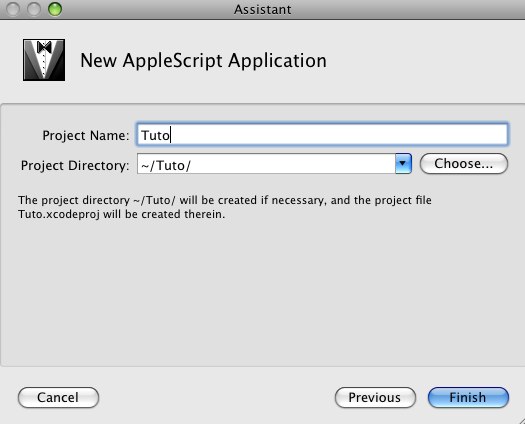
Le dossier "/Tuto/" du projet sera stocké directement sous votre dossier utilisateur (l'icône de la maison). Cliquez sur "Choose" pour choisir votre propre dossier.
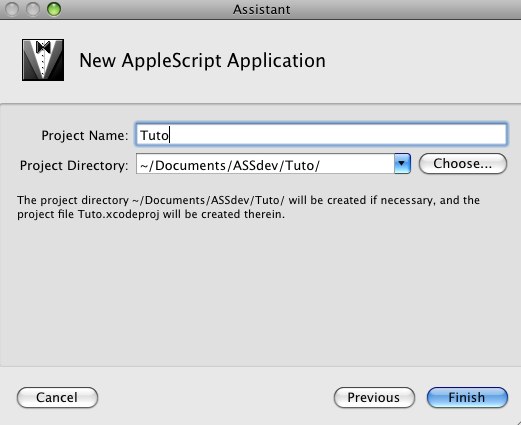
Cliquez sur "Finish".
Vous obtenez ceci :
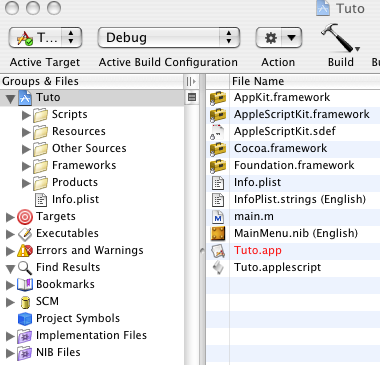
Cliquez sur le triangle gris en face des noms de dossiers "Scripts", et de dossier "Resources". Vous avez ceci :
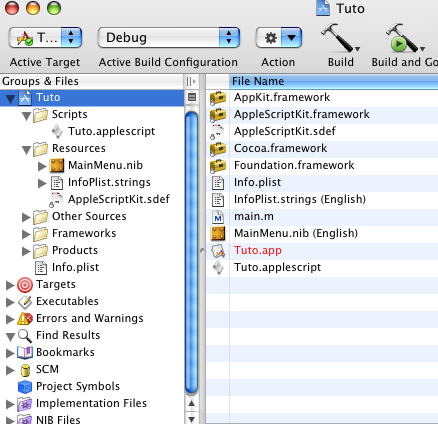
Et, il nous faudra des jours pour savoir à quoi tout cela sert. Ce n'est pas nécessaire pour le moment. Seuls nous intéressent le Script, et "MainMenu.nib".
Je ne dois pas en connaître plus d’un pour cent, et cela n'empêche pas de créer mon application. Beaucoup de ces dossiers sont créés automatiquement par AppleScript Studio.
Un double clic sur "MainMenu.nib", en résultat plein de fenêtres dans votre écran. Vous venez de lancer Interface Builder.
Celle-ci représente votre future barre de menu de votre application. Plus tard, nous y ajouterons nos menus personnels. Pour le moment, oubliez cette fenêtre.
La fenêtre ci-dessous, est fondamentale. C'est là que sont répertoriés les objets de votre application. Exemple, "Window", est une première fenêtre vide, qui est déjà définie par Xcode implicitement. Quand vous double cliquez dessus, Interface Builder ouvre cette fenêtre en accès courant pour la construire.
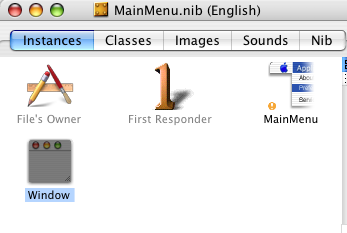
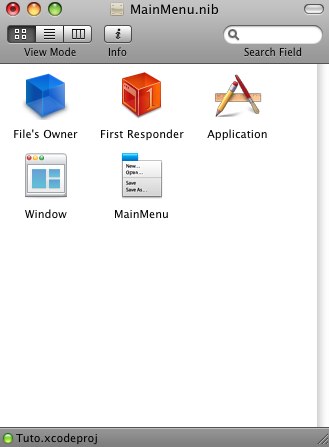
La voilà, elle est vide. A nous de la remplir pour créer notre application.
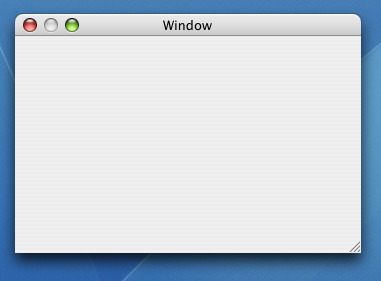
Pour débuter, nous allons faire un exercice simplissime de création d'un champ et et un bouton.
A ce niveau d'apprentissage, il n'y a pas de différence fondamentale entre Tiger et Léopard, seules l'organisation des menus et les images des icônes dans Interface Builder sont différents. Vous passerez facilement de l'un à l'autre.