Ma première utilisation, pour pouvoir vous faire les pages que vous lisez, est d'apprendre à récupérer les captures d'écran.
Chez Apple en standard vous passez pour récupérer vos captures d'écran par soit iPhoto, ou Aperture, Lightroom ou Image Capture.
J'ai bien sûr tenté « Image Capture » l'application Mac de transfert de photo pour les appareils photo, et aussi l'iPhone et l'iPad. Cela ne marche pas. On s'en doutait, Apple ne va pas supporter en standard Android.
J'ai essayé aussi avec Lightroom 3, la fonction « Import » ne reconnaît pas mon Galaxy Note. Ça, c'est moins bien, que fait Adobe.
En en visualisation directe, Apple n'autorise pas de voir en direct la structure l'iPhone et l'iPad. Il faut, acheter un logiciel tiers comme « Phone Disk » de la société « myPod Apps » pour voir la structure.
Sur Android, il y a la possibilité de voir en direct la structure des dossiers, ou de la voir à travers des applications spécifiques : « Android File Transfer » gratuit, « SyncMate » cher 30€, « The Missing Sync for Android for Mac » 30€, et probablement d'autre que je n'ai pas encore trouvé dans mes recherches.
Nous allons voir les différentes possibilités, en commençant par la méthode gratuite et immédiatement disponible.
Il y a peut-être une méthode plus simple ou possibilité d'enregistrer la séquence. Possible, mais comme c'est mon premier jour avec Android, j'ai utilisé cette méthode.
Appuyez sur le bouton virtuel « Menu Key »". Il est non visible au repos. Pour le voir, touchez sur la surface du Galaxy Note en bas à gauche du bouton physique « Home ».
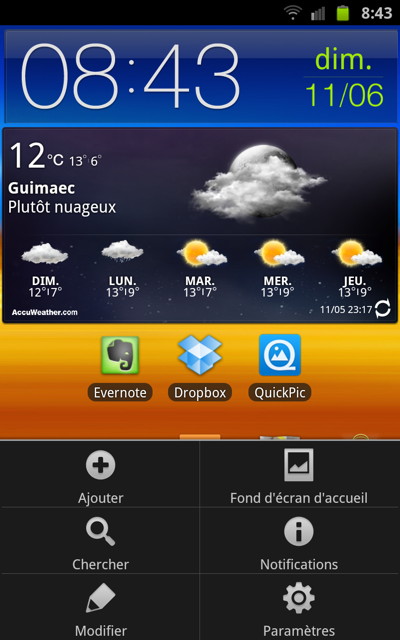
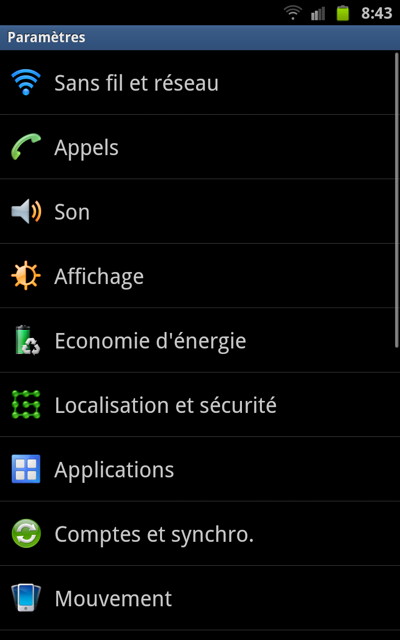
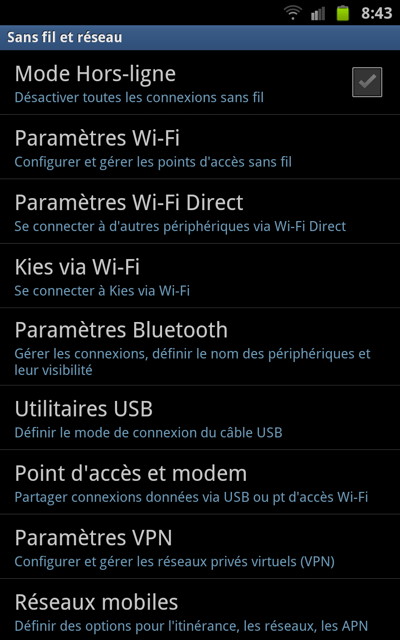
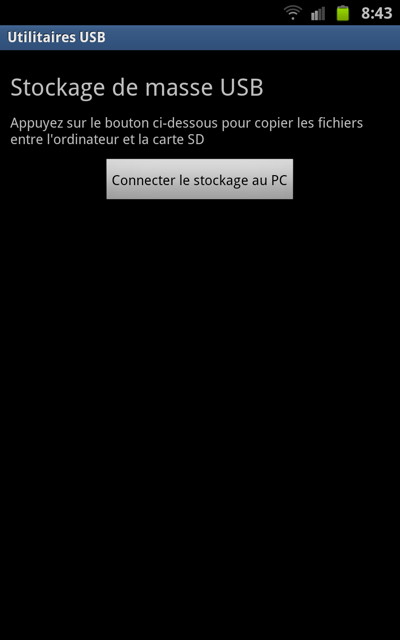
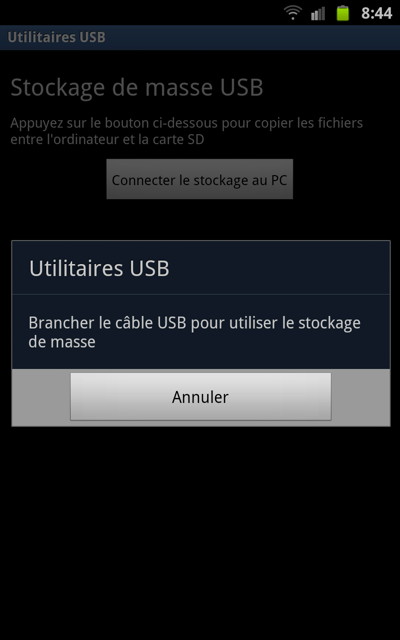
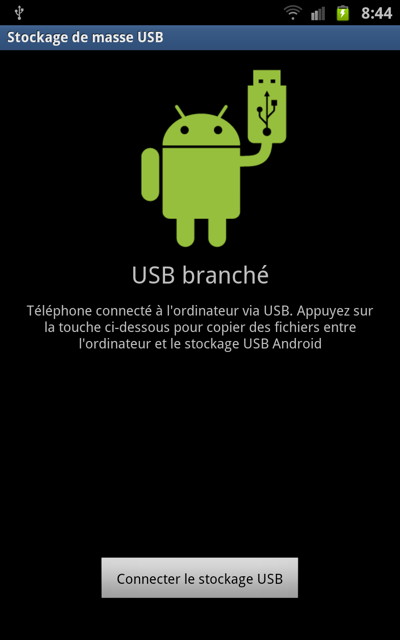
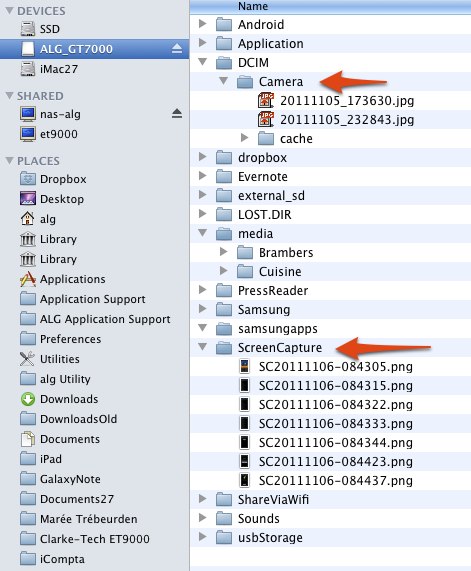
Visible sur le bureau et dans la colonne de gauche comme n'importe quel disque sous le nom « AG_GT7000 ». Le nom était « Unkown » initialement. J'ai mis le mien en changeant le nom de l'icône disque sur le bureau. Note : « GT-N7000 » est le nom de référence du Galaxy Note chez Samsung.
Dans la colonne de droite visible dans le dossier « Camera » les photos prises, et dans le dossier « ScreenCapture » vos captures d'écran. Il vous reste plus qu'à les récupérer par glisser/déposer.
Un peu long le nombre d'écran pour y arriver, mais c'est standard, gratuit, et cela marche. Peut-être qu'il y a des logiciels payants qui vont plus vite.
Il existe aussi la méthode : paramètres, applications, développement, et là activez le mode débogage USB. Cela marche avec le Galaxy S, mais pas chez moi avec le Galaxy Note.
J'ai essayé « Android File Transfer » gratuit et je n'ai pas réussi à le faire fonctionner. Possible que le Galaxy Note, trop nouveau, ne soit pas encore pris en compte.
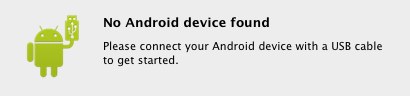
Une autre hypothèse est que le vient du fait que le Galaxy Note soit en MTP et non en connexion USB en Android "pur"
Je laisse la parole à Loïc qui m'a répondu sur un forum : « MTP c'est le mode pour le transfert de média (mais la compatibilité avec autre chose que Windows est complexe) Un inconvénient de la surcouche Samsung, car par défaut Android se met en UMS (Universal Media Storage, comme une clé USB quoi). Enfin, avec un uSD en tout cas (et en CyanogenMod 7) il me met la carte mémoire comme clé USB (j'avais bien cru voir cet inconvénient sur le GS2 d'un collègue, vraiment dommage) ».
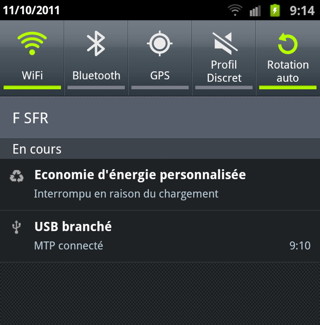
J'ai pu aussi être incompétent à trouver, je n'en suis qu'à mon deuxième jour de connaissance avec Android.
The Missing Sync for Android for Mac coûte 30€ et pas de version de démonstration, je n'ai pas acheté juste pour faire cet article. Surtout que j'ai déjà acheté il y quelque temps SyncMate. J'ai testé avec une version récupérée en p2p. La connexion au Galaxy Note n'a pas marché, mais j'ai pu me rendre compte que l'ergonomie était moins bien que SyncMate, poubelle. Prudence donc, essayez de tester avant achat.
Prudence aussi pour SyncMate car il est cher 30€, mais il marche bien avec Android en USB et en WiFi, ce qui est agréable. Dans le monde pur Apple, il n'apporte rien de plus qu'iTunes. Il en fait même moins. Je le déconseille pour un usage pur Apple. Voir ce que j'en dis dans cet article.
Avec mon Galaxy Note, SyncMate marche bien.
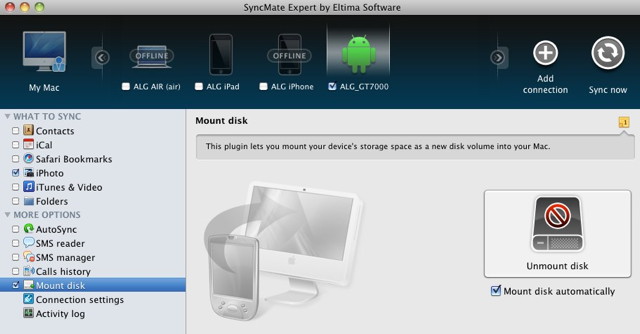
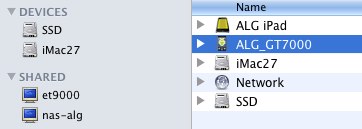
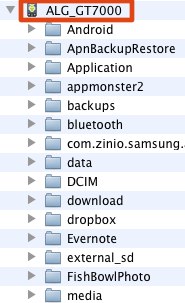
J'ai sans problème, trouvé dès mon premier jour dans le monde Android, le, les outils qu'il me fallait, soit en standard gratuit, ou en payant.
À fouiller dans les forums pour en trouver d'autres. Faites-moi signe si vous trouvez avant moi.